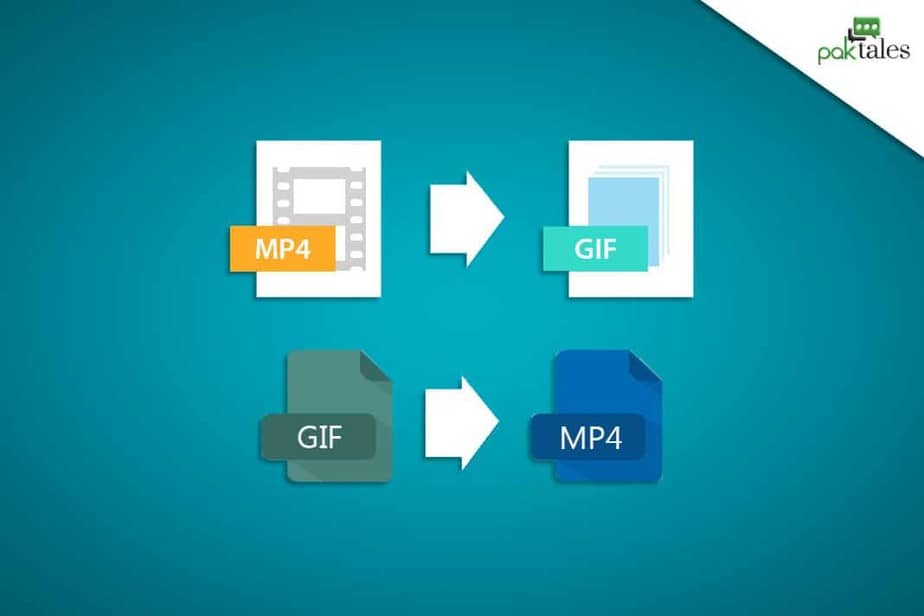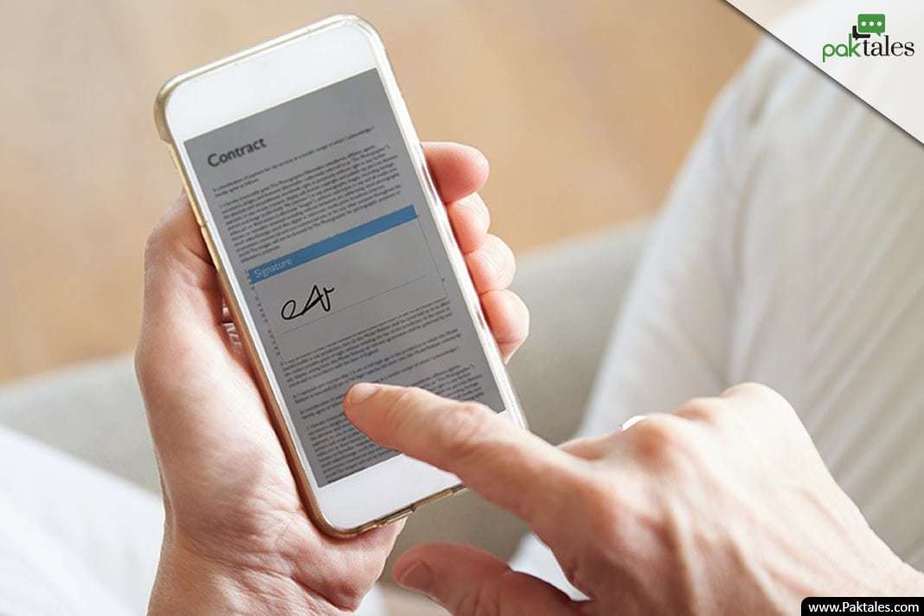Best Free Disk Partition Software Tools 2022

There are many best partition software for Windows 10 available in the market these days. It would help if you always went for the best partition software that is easy to use, fast, reliable, and, best of all, free. Free disk partition software tools 2022 can be found on the internet, where you can download them easily without any registration process needed.
Computers are continually becoming more powerful and efficient with each passing day. Computers, in general, are getting increasingly complex and advanced. For example, hard drives have evolved to be more capable of storing enormous quantities of data. It is getting harder to keep track of everything in one location with simplicity as hard disks have grown in capacity and amount of data they can manage.
The built-in Windows Disk Management tool has long been a tough one to use. That’s when a specialized hard disk partitioning program comes in handy. It aids you in separating and organizing your individual files, folders, applications, and other data by splitting and creating partitions on the disk efficiently. So how does a Windows partition manager work?
Partition management software may be used to create, delete, expand, part, or join hard drives and other storage devices’ partitions.
It’s possible to partition a hard drive in Windows without additional software, but you won’t be able to expand or combine them without some extra assistance.
There was no such thing as a simple, safe, and easy-to-use partitioning tool in the past. Even if you did discover something you liked, it was costly. There are several free disk partition software programs available today that even the novice tinkerer will enjoy.
Whether you’re adding space to your Windows system partition, reducing it to make room for an operating system dual-boot setup, or merging your two media partitions for new UHD movie rips, these free disk partition tools will be useful.
What is a Partition in a Hard Disk and What Does It Do?
Partitions are areas on a hard drive that are kept separate to store data. For example, to isolate files, you could install OS on one partition and store multimedia files such as photos, videos, and movies on another.
It’s a wonderful method to categorize your file types and keep your system tidy and organized. You may use multiple partitions to your advantage:
- You can save frequently used applications and access data on the first partition to improve performance.
- Depending on your needs, you may add as many operating systems as you need. If desired, you can divide your PC’s storage into separate sections for each OS.
- To minimize the danger of data corruption, separate important file types.
- Allocating particular system areas to applications and data for specific purposes.
To know how to expand or reduce partitions, you must first be a technology enthusiast, but resizing your hard drive is simple with the help of the greatest disk partition manager.
Best Disk Partition Manager Softwares for Windows
There are many hard disk partitioning programs available on the market today. However, not all options are suitable for someone or are more user-friendly. So, here is a rundown of the top 13 disk partition manager applications for Windows 10 and earlier versions!
EaseUS Partition Master

EaseUS provides a wide range of useful software and services, often feature-rich and similar in providing a collection of features & advantages. The partition can be expanded or reduced by dragging the slider to the right or left. Isn’t it easy? You may also use the sliding bar to resize partitions manually if you don’t want to utilize the slider option.
You may also combine partitions on the same disk, even if you don’t lose data. With its helpful tools, you can quickly modify the drive letters and volume names of hard drives. To prevent unauthorized changes to the whole disk partition manager, it is possible to encrypt it with a password. It includes a partition recovery tool, so you may restore all of your lost or deleted partitions if something goes wrong. After making any changes, you must click the Execute button to have them implemented in real-time. All of these characteristics make it the finest Windows 10 partition manager.
Pros:
- It’s simple to operate, and it has a lot of features.
- Allows you to upgrade the system disk to a larger HDD. Preview changes before application.
- The Windows partitioner software is continuously updated. It allows you to conceal a partition.
- It also defragments partitions.
Cons:
- That’s only for personal use; it doesn’t work for commercial purposes.
- Every time you want to partition the system drive, you must power down and restart your computer.
MiniTool Partition Wizard Free

More partition management tools are included in the MiniTool Partition Wizard than most comparable programs, even those that may be expensive.
The free MiniTool Partition Wizard not only provides basic partitioning capabilities like formatting, deleting, moving, resizing, splitting, merging, and copying discs, but it also can examine the file system for problems and run a surface test. It may also clean out partitions with several data sanitization techniques, such as wiping them completely or partially and aligning them.
MiniTool Partition Wizard can also migrate the operating system to a different hard drive and recover lost or deleted partitions. A file recovery tool, disk space analyzer, and benchmark utility are all included.
The fact that Minitool power data recovery does not support dynamic disks may be a disadvantage.
Windows 8, 7, Vista, and XP are the only confirmed supported operating systems.
Pros:
- It’s good for performing a broad range of disk partitioning activities.
- It lets you add more space to the system partition without restarting it.
- Simulates the effects of saving changes before you do.
- The program is simple to operate, and it works in all modern versions of Windows.
Cons:
- There is no way to deal with dynamic disks in the administrator’s tool.
- Some free aspects are only accessible if you purchase the software.
- You may see a pop-up window prompting you to add another program to your computer during setup.
Paragon Partition Manager

Paragon Disk Partitioner is one of the best disk partitioning programs for Windows, allowing you to create, remove, shrink, expand, reveal and format hard drive partitions with a few clicks. Paragon’s hard disk partition tool has many features to make partitioning simple. When the Paragon partition manager is installed on your PC, you’ll get a walkthrough wizard that will guide you through making modifications to the hard drive.
With the aid of a step-by-step wizard, you may modify, grow, delete, or format existing partitions with ease. The partition size can be readily changed using a slider or typing in the amount manually. It supports NTFS, HFS+, and FAT32 as common file systems. Only the Pro version has advanced features such as transferring operating systems to other drives, cloning or combining partitions, and erasing drives are available.
Pros:
- User-friendly interface.
- Support for GPT/UEFI configurations is provided.
- During the partitioning process, optimize hard disk performance.
- For novices, Windows 10’s Partition Editor is ideal.
- The option to reset the PC without having to restart it is excellent.
- You may quickly reverse or repeat modifications before applying them.
Cons:
- With the free edition, you can only make minor partition changes. Free for personal use only.
- You can’t earn or purchase a license until you register.
- Unlike other hard disk partitioning applications, Paragon Partition Manager requires significantly larger setup files.
AOMEI Partition Assistant SE

AOMEI Partition Assistant Standard Edition provides more options than most other free partition software tools, but don’t let that discourage you. The AOMEI Partition Assistant enables you to resize, combine, format, align, split, and re-join partitions; additionally, you may copy whole disks and parts.
In addition, AOMEI’s program only includes a few of the partition management capabilities accessible in their paid, expert version. The option to alter between primary and logical partitions is one such feature. This software can also be used to create an AOMEI flash drive, transfer an operating system to a different hard drive, and delete any data on a partition or disc.
The Pro version of this program adds extra capabilities, such as dynamic to basic disk conversions. You must pay for these features. This software works in Windows versions 11 through 7 and Vista and XP.
Pros:
- It comes with an easy-to-use, step-by-step wizard.
- Changes you make are held until you apply them all at once.
- There are several helpful features supplied.
- Many of the features are readily accessible without having to go through menus.
- It’s possible to use the program to access a hard drive that doesn’t have an operating system installed.
Cons:
- If you want to use certain features, you’ll need to buy them.
- Incompatible with converting between primary and logical partitions
- It is not possible to convert dynamic disks to basic disks.
Tenorshare Partition Manager

With Tenorshare, partition management is a snap. An easy-to-use disc partition manager can help you keep track of your hard drive’s space and provide you with a full view of your disk’s utilization. You can easily modify partition features (such as Drive letter or volume label) for easier identification with the HDD partition tool by Tenorshare.
To make a partition with this most effective Windows partition manager, simply download it from the Download Button below and follow the on-screen instructions. Select an unallocated area from your partition list in the main window. Click Create to create a new partition. Fill in the blanks in the pop-up screen; choose (Primary or Logical), size, and drive letter for your new partition. Click Yes to begin creating your new volume.
Pros:
- Windows 10/8/7/Vista, 7 /XP, and Vista are supported.
- External hard drives, external USB drives, and so on are all supported.
- Changes are applied virtually before they’re put into action.
Cons:
- Tenorshare isn’t designed to clone or divide hard drive partitions, unlike other HDD partitioning software.
- The interface is rather simple when compared to other HDD partition programs.
Download Now
Active@ Partition Manager

Partition Manager is designed to help you manage your storage in various ways. Unallocated space may be used as a new partition or reconfigured and formatted into current partitions, such as resizing and formatting them. Simple wizards make it easy to complete some of these procedures.
The Active@ Partition Manager can read and write to any type of file system, regardless of the one you’re using. It supports all major ones, such as FAT, HFS+, NTFS, and EXT2/3/4.
Converting between MBR and GPT, building fat32 partitions with sizes up to 1 TB, changing boot records, and rolling back modifications by automatically backing up partition layouts are just a few of the features.
When Active@ Partition Manager resizes a partition, you can select the custom size in megabytes or sectors.
Unfortunately, it can’t change the size of locked volumes, so you won’t be able to modify the system volume.
Only Windows 10, 8.1, 7, Vista and XP are supported. Partition Manager should also operate well on Windows Server 2012 R2, 2008 R2, and 2003.
Pros:
- It’s really simple to use and understand. Some modifications may be reverted from a backup.
- Many common disk partitioning operations are available.
Cons:
- It’s not possible to make copies of the partitions.
- For some users, extending the system partition does not work.
- Locked volumes will not be downsized.
- Since 2017, there has been no update in the app.
GParted

GParted should be in your system toolbox if you ever need to build or modify partitions when the PC does not already have an operating system. Furthermore, this is a free partition software that Windows users may utilize. Simply burn the partition editor on a CD or flash drive to run the program. Turn off your computer and boot it from the CD with GParted disk partition software to get started. A free and open-source desktop environment for Linux and BSD derivatives, GNOME is the editor in this application.
Using GParted’s disk partitioning tool, you can remove, reformat, expand, shrink, clone, or hide any partition. It also allows you to alter the drive’s volume label so that you may quickly tell them apart. It works with various known and less-used file systems, including NTFS, EXT, HFS+, FAT32, and F2FS.
Pros:
- You’ll find support for both Windows and Mac computers.
- Easily and quickly recover erased or lost partitions.
- Compatible with Windows, macOS, and Linux computers that run on the X86 or X86-64 architecture.
- It just needs 300 MB of storage space.
- Apply the modifications without having to restart your device.
Cons:
- You can only use the program on that hard drive partition after burning the program to a disk or USB device.
- An Old traditional UI is used.
Cute Partition Manager

Cute Partition Manager is likewise not accessible from within the operating system. To use it, you must install it on a bootable device such as a disc or a flash drive. This implies that even if you don’t have an operating system installed, you can still utilize it.
Cute Partition Manager allows you to modify a disk’s file system and create or delete partitions. Any modifications you make are held in the queue, and they can be reversed if saved.
The interface is straightforward. It’s entirely text-based, so you can’t use your mouse to pick the options; it’s all done with the keyboard. Don’t be deterred by this; there aren’t many menus, so it isn’t an issue.
Pros:
- Works on any computer, regardless of whether or not it has an operating system.
- It’s simple to delete and create partitions.
- Format a drive to one of the many file systems.
- The file size is quite tiny.
Cons:
- There is no graphical user interface.
- Because you must first boot to the software, it may take some time to get started.
- You must enter the precise size of the partition you want to create.
- It doesn’t automatically save your modifications.
- The program does not include a restart or exit option.
- The program is no longer updated.
Download Now
Macrorit Partition Expert

We appreciate Macrorit Partition Expert’s elegant user interface since it is simple to navigate and use. On the side, all of the possible operations are listed, and none of them are hidden away in submenus.
Resizing, moving, removing, duplicating, formatting, and erasing a disk are just a few of the tasks you can accomplish to a volume. You may also change the volume’s label, convert between a primary and logical volume, and run a surface test.
Macrorit Partition Expert, like the others on our list, doesn’t change the partitions until you use the Commit button to apply them.
We dislike that it doesn’t support dynamic disks. This software works on Windows versions ranging from 11 to 10. A portable version is also accessible.
Pros:
- Thanks to the program’s user interface, it’s simple to use and comprehend what you’re doing.
- It supports a wide range of features, both basic and sophisticated.
- The program will wait until you’ve applied all of the changes one by one.
- Simply tell the app what you want it to do, and it will show you everything you’re able to accomplish. There are no secret menu choices for you to discover.
- There’s also a portable option in the program.
Cons:
- It Doesn’t work with dynamic disks.
- Only for personal use.
- You can’t change disks greater than 32 terabytes.
IM-Magic Partition Resizer

The free IM-Magic Partition Resizer is a tool that works similarly to the previously mentioned ones. It’s a breeze to set up and use.
You may use this program to: – Move, expand, create, and delete partitions. – Copy partitions (even the active one). – Change the drive letter and label of a partition. Check for errors on a partition using this program. You can convert NTFS to FAT32 or vice versa using it. Hiding is also possible with it. All data on separate hard drives may be erased by wiping them all individually with this software.
You may easily access all those functions by right-clicking the device you want to influence. You see the program update in real-time as you do these tasks, so you can see how it will look when everything is done.
Then, after you’re satisfied with the results, simply hit the Apply Changes button to execute everything. If you need to restart your computer for anything to work, IM-Magic Partition Resizer will notify you.
You can discover a drive’s properties to learn more about its NT object name, GUID, file system, sector size, cluster size, partition number, physical sector number, the total number of hidden sectors, and other information.
The only disadvantage we observed with this program is that some features need you to buy a premium version. For example, you won’t make the bootable media program they support unless you pay for it. Windows 11, 10, 8, 7, Vista, XP, and 2000 are the operating systems for which this best partition software is compatible.
Pros:
- The installation process is quick and simple. There are a lot of options.
- It’s simple to get access to all of the choices from any place.
- After making your selections, the changes are applied, and a preview of what will happen is displayed.
Cons:
- Only some features are available if you upgrade to the premium edition.
- Only free for home/personal use
In Windows 10, How Can I unpartition a Hard Drive?
The majority of the partition manager Windows 10 tools allow you to remove or delete partitions on a hard drive. However, if you wish to remove a partition manually using the Windows Disk Management tool, here is how to do it:
- To launch the Run dialogue box, use the key combination of Windows + R.
- Type “diskmgmt.msc” and hit enter to launch Disk Management.
- A list of disks will appear in front of you, and you may select the one you wish to remove by right-clicking on it and selecting the ‘Delete Volume’ option.
- It will remove all of your data from the current partition.
- The next step is to divide the drive and turn it back into a single, partition-free drive.
- Right-click the volume to set up space and select the Extend Volume option.
- If you format the drive correctly, all of the space will be allocated to the original drive.
It may appear to be challenging. That’s why it’s advised to use a third-party hard drive partitioning application to form partitions.
What if I Lose My Data During the Partition or Unpartitioned Process?
There’s no need to risk the worst-case scenario when it comes to preventing data loss if a catastrophe occurs while partitioning your drive and you lose your data. Here is how to recover your data safely and securely.
- On your Windows PC, download and install Advanced Disk Recovery. It’s a simple program that allows you to recover your deleted or lost data in a few minutes, including pictures, videos, documents, music, and other digital media files.
- Select the drive you wish to search for deleted files after installation.
- Choose Scan Type: Quick or Deep Scan from the drop-down menu.
- When the scanning is finished, click on the Recover button to store all your lost data in a specific location.
That’s all there is to it! Get Advanced Disk Recovery and never worry about deleted or lost data again!
Conclusion:
Handling your disks may be frightening, especially if you have no technical understanding of hard drives. However, after learning about the many Disk Partition Manager tools available, you may easily compare which one performs better in managing and optimizing your disk device with ease. To create partitions on your hard drive quickly and efficiently, install any one of the best partition software mentioned above editor programs for Windows. Try them out, and let us know how they went in the comments below!