Increase RAM on Android Phone: Tips and Tricks

Do you find that your Android phone is running slow and laggy? If so, don’t worry; we’ll show you how to increase RAM on Android phones. This will help speed up your device and make it more responsive. As your phone gets older, it accumulates many more bloatware and unnecessary programs. Another explanation for the downturn is that these applications have persistent background applications running even when you’re not using them.
Your phone slows down, stutters, and eventually shuts down. When this happens, it usually indicates that your RAM Space is insufficient. A microSD card may be used to increase RAM on Android phones, but you must have a rooted phone. The second method is to optimize the device. Optimizing your phone might also help it run better. Otherwise, you may improve its functionality by optimizing it. I’ll teach you how.
What Ram Function on Android Phone
Random Access Memory, commonly abbreviated RAM, is a type of computer memory that stores information like RAM does on computers.
RAM is a critical component of the Android device that controls how well your phone functions. It is responsible for running different apps and programs, multitasking, and loading big files. The more RAM you have, the better your device performs.
Difference between RAM and ROM
Flash memory card for an Android phone comes in two types: ROM and RAM. ROM is the software that comes with the phone and cannot be changed. This can prevent phones from running correctly because they are overworked to find sufficient space for additional software. It also helps keep battery life at a maximum by avoiding situations where the screen or function would stay on unnecessarily when not needed. The other type of flashcard is ram which stores information temporarily. This ram card allows your phone to run quickly and smoothly since the information it contains can be cleared when not in use.
Using a micro SD card to increase RAM on Android phones (Rooted Devices Only)
This technique is free and works on rooted Android phones and devices; however, there are some drawbacks.
Make a checklist of everything you’ll need before I go on:
- A 4 GB or higher SD Card – I strongly suggest using a class 6 or 10 Sd card since the faster the Sd card memory, the better
- If your device isn’t rooted and you’re not sure what root is or how to do it, this article on The easiest way to Root any Android device without a PC
- RAM storage Expander (Swap): This is a paid app on the Google Play Store, and it’s well worth the money. All of this should help you get started.
Let’s go ahead if you’re ready.
1 Step- Check if your Android phone or tablet supports swapping
It’s critical to verify if your Android phone or device supports swapping. The “MemoryInfo & Swap file Check” app may be used for this purpose.

Download Now from Google Play Store
2 step -Micro SD card Partition

The micro SD card will be used as a secondary memory storage device. You’ll need an app or a tool to split the card. The Mini Tool Partition Wizard is a good option for this.
Put your micro SD card into the card reader, then hook up the reader to your computer. After that, you’ll be able to divide the card any way you choose.
You can now create partitions by right-clicking on the SD card. Select the primary partition for a card with more than 4GB. Before formatting, make sure that you have a FAT32 partition. For the next partition, set aside at least 1GB of space. After that, click ok.
Make a partition. Again, right-click it to create a partition. Select the primary partition. So, make a new partition and an altered file system. Make it EXT2, EXT3, or EXT4 rather than FAT32 instead.
Then, to finish the partition, click “Apply all changes.”
3rd Step- Connect your micro SD card to your Android device
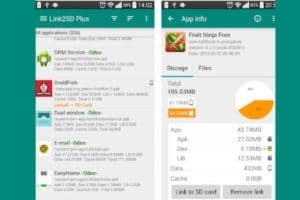
After you’ve divided your micro SD Card, the next step is to connect it to your rooted Android smartphone or device. You’ll need to download Link2SD
Once you’ve downloaded the program, open it and grant root access. To transfer files from your Android handset to a micro SD card, you first access the “.ext” file partition and then choose the appropriate
Download Now from Google Play Store
4th Step- Increase RAM on Android phone

The last step is to download another App. This time, it’s all about the root swapper. Download (Root) Swapper and choose the amount of increase you require. This will generate an a.swp file, which will expand the amount of RAM on your phone. This app is for Root Swapper SWAP memory usage and modifying secondary storage space.
Download Now from Google Play Store
Ways to Maximize your phone’s performance (rooted and unrooted devices)
Whether your phone is rooted or not, there are ways to increase its performance. These include disabling applications you rarely use, deleting old text messages no longer needed, keeping your device up-to-date with the latest operating system, and regularly clearing the cached files. You can also download some apps for free in the Android Play Store that will optimize your CPU and help prevent battery life issues.
The Smart Booster is an easy-to-use app that can help you enhance the performance of your device and speed up its RAM without root access. Smart Booster App is a lightweight third-party App with decent results.
1 Step- Download and install Smart Booster

The most appealing element of this app is a small, configurable widget that may be overlaid on top of any app and instantly improves RAM. On the other hand, Android devices are often equipped with a small amount of RAM. Android’s task manager will limit low-priority tasks to prevent internal memory from being used for higher-priority tasks & activities. That isn’t always done at the right moment, resulting in sluggish apps and slowness, especially when you launch a new app after extensively surfing web pages. It makes things worse.
Download Now from Google Play Store
2 Step- Adjust the boost level

The app comes with four auto-boost level options, which are determined by how much you want your device to speed up. They are as follows:
- Aggressive level Boost -This level is highly aggressive, efficiently destroying most low-priority applications.
- Strong- It’s more important than ever to clear your phone of all the apps you don’t need or use. This includes those that have been set as “low-priority” and others who are considered “slightly below average.”
- Medium- This disables apps that use excessively high amounts of memory.
- Gentle – This will only remove applications that use a lot of RAM.
Choose the aggressive level to enhance your phone’s performance significantly. However, this will also terminate most of the apps you run through.
3rd Step- Use the advanced Application manager for more control

You’ll be able to manage your applications appropriately with this functionality. You may use this to turn off system applications, hibernate seldom-used apps, suggest which apps to move to your SD card, effortlessly backup or uninstall programs, manage .apk files, and scan auto-start applications.
4th Step- Increase RAM on Android Manually
To manually boost RAM on Android phone devices, choose “Boost Now” or the “Boost” button on your notification bar. This will remove unused programs and increase the performance of your device. The app’s other features include a one-touch cache cleaner and fast SD card cleaning.
How to Optimize your Phone RAM
There’s no reason to panic if you’ve got a phone with limited RAM. You don’t need an expensive RAM expander to increase your device performance. Instead, focus on optimizing your current RAM. There are several ways to go about it. We’ll look at improving your phone’s overall performance while minimizing the impact on your wallet.
1. How Apps Are Setup?
It would help if you first considered whether or not you even need more RAM. If you have trouble multitasking, the problem might lie with how your apps are set up. For example, if you constantly switch between multiple programs, you could consolidate those into fewer apps. This is especially true if you use many third-party apps like Facebook, Twitter, Instagram, etc.
2. Limit Back Ground Tasks
Another approach is to reduce the number of processes your phone runs simultaneously. This includes background tasks, such as checking email or browsing the web, and foreground activities, like downloading files or playing games. You can adjust your settings to limit the amount of RAM each app uses. This can help prevent your phone from crashing due to running out of RAM memory. To do this, Go to Settings>Apps>App Management>Select the App>Force Stop.
3. Delete Un-Used Apps
You can also optimize your phone’s RAM by deleting unused apps. Apps that aren’t actively used aren’t taking up much space on your device but still consume resources. Deleting them frees up space for other apps and helps keep your phone running smoothly. To do this, Click settings>Apps>App Management>Select the App>Uninstall App.
Finally, you can delete apps entirely. While this is only sometimes possible, if you find yourself missing certain features, you can download them again later. However, you should only uninstall apps if you think you won’t miss them. They’re still taking up RAM and potentially causing problems.
Ram Expander App for Android

While it is possible to configure the swap file on your mobile device manually, it is easier to use an app to do it for you. Here are some of our favorites:
- Swapper – ROOT (Free of Cost)
- Swapper for Root (Free of Cost)
- AMemoryBoost (Swap enabler) (Free of Cost)
After finishing, you might have to restart your phone so that the swap file can be appropriately initialized. Do not delete the program until the swap file is no longer needed.
Frequently Asked Questions
How can I find out how much RAM my Android phone has?
There are several ways to figure out how much RAM your Android device uses.
- The first is by heading into settings and scrolling down until you find “Memory (Available),” where it will update you on the RAM usage.
- The second option would be to go straight to your battery stats and scroll through the first few entries until you reach “Device Memory,” It should show you your ram usage percentage.
- The third option would be to swipe down twice from the top of the screen and observe the ram used in that area.
- The fourth option would be installing a ram usage app showing you the ram size used in real-time.
How much RAM does the Android system utilize?
The Android operating system might consume up to 1GB of RAM, resulting in a sluggish overall experience. On simple operations like the app drawer, loading times will take longer and feel unresponsive.
If you want to increase the amount of memory on your Android device, various apps will help with this process. There is no shortage of options for people who wish to have more RAM on their phones or tablets. Above, we discussed some popular choices and provided information about what they offer so that you can make an informed decision when it comes time to download one. What kind of app have you used? Please share your comments below.




