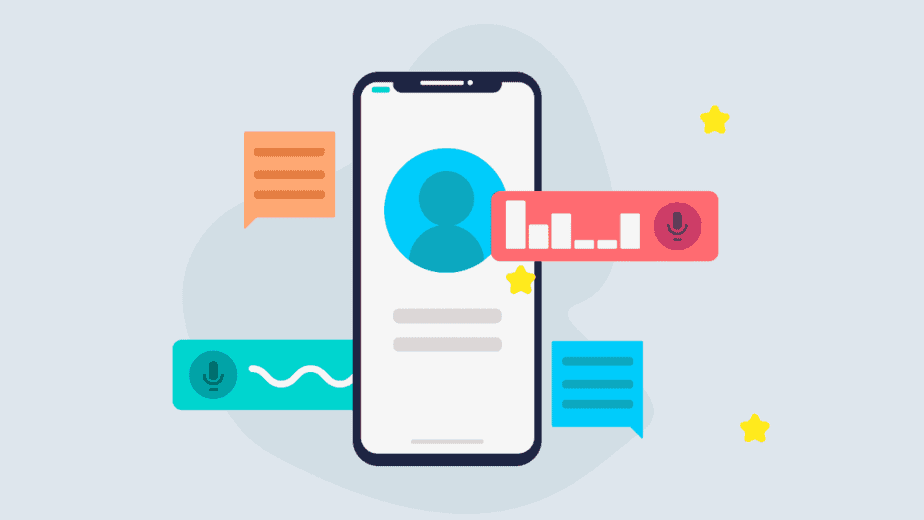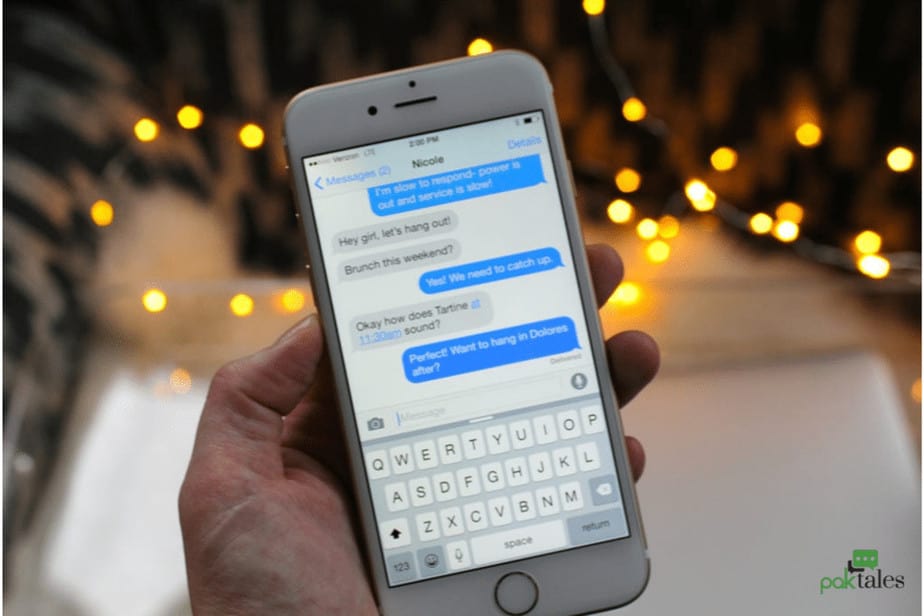How to Facebook Live: Go Live on Facebook Page

Facebook launched live streaming in 2016 as part of its push into original programming. The feature allowed anyone to broadcast live videos directly to Facebook. While it initially struggled, the quality eventually gained traction among consumers. By 2018, Facebook had grown live streaming usage to nearly 30 million hours per day.
In 2019, Facebook began rolling out features like branded playlists and custom overlays to improve live streams. For example, brands could use branded playlists to promote specific products or events. And while Facebook didn’t offer custom overlays, brands could still add text and images to broadcasts.
The feature has since become one of the most popular ways to connect with fans online. It’s no surprise why. Real-time communication is quite popular among users. They want to see what others are up to. They want to hear about what’s happening in their world.
What is Facebook Live?
Facebook Live is a live video streaming feature on the Facebook app that lets you share live videos with your friends and followers. You can use Facebook Live to broadcast a live event, go live with a friend, or share a video of your day-to-day.

To use Facebook Live, you’ll need a Facebook account. Once you have an account, you can start broadcasting live videos by simply hitting the “Go Live” button in the Facebook app. Live provides a real-time video and authentic experience for both the broadcaster and the viewer. When you’re done broadcasting, your live-streaming video will be saved to your Facebook account so you can share it later.
How Do I Begin Using Facebook Live?
Facebook announced it added video calling features to its main app. Now, you can use those tools to broadcast yourself directly to your followers. Suppose you’re looking to start a live stream. In that case, there are differences depending on whether you want to do it from the desktop version of the social network or the mobile app. Here’s how to set up a Facebook Live video from either place.
- How to Stream Live on Facebook Using Your Browser?
- What Are the Steps to Stream Live on Facebook Using a Computer?
- How to broadcast live from your phone to Facebook.
-
How to Go Live on Facebook From a Gaming Console
1. How to Stream Live on Facebook Using Your Browser
- You should be able to see a Live or Live Video option on the homepage of your Facebook account. If you are now viewing a Facebook profile, the section will be located under the heading What’s on your mind? You will find it under the Create Post heading if you are on a different page. The icon will resemble one of the examples shown below.

- You can either choose Simply Going Live or Creating a Live Video Event.
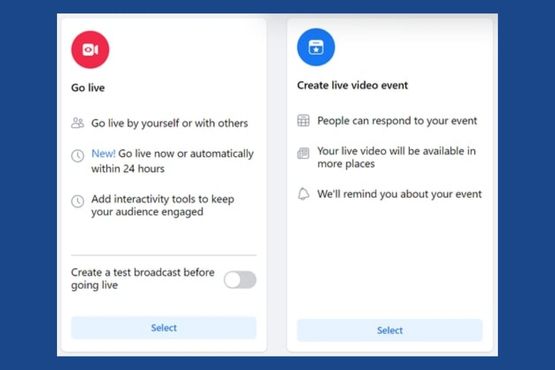
- After that, select the particulars of your video. These contain a start time, a description, which should be invited to act as a co-host, and other audio and visual controls.
- A “Go Live” button will appear in the lower-left corner of the screen; press this when you’re ready to broadcast.
2. What Are the Steps to Stream Live on Facebook Using a Computer?
Your computer’s camera and microphone can broadcast live video. Additionally, if you want to connect higher-end production gear, that is an option for you to take advantage of.
Your Livestream may reach new heights with the addition of visuals, screen-sharing, and other features. Streaming software such as Streamlabs OBS can also be incorporated.
If you want to go live from your computer, Facebook will take you first to the Live Producer tool, regardless of whatever means you choose.
Make use of your built-in webcam.
- Click on the Live Video button at the top of your newsfeed, directly below the status section that asks, “What’s on your mind?”
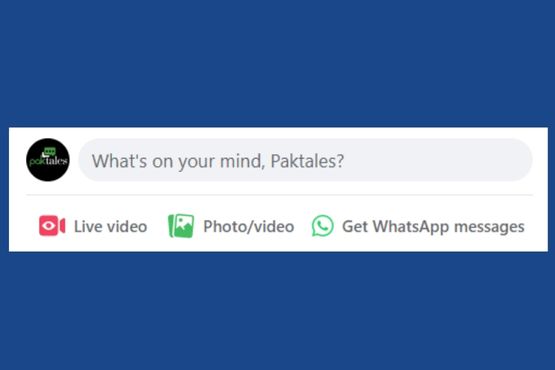
- You will then be brought to the Live Producer feature, where Facebook will inquire as to whether you would want to go live at this moment or schedule an event at a later time. On the left-hand side, you will see a list of options from which you may select where to upload your stream.

- After that, Facebook could ask you to utilize your microphone or camera on your device.

- Select the Webcam option when it comes time to choose your video source.

- Look at the bottom left-hand corner of the screen where it says “Add Post Details.” You will be able to create a description for your live video here, and you will also have the opportunity to add a title. Donate money by clicking the love button or tagging people or places.
- Click the bottom-left button to go live when ready.
3. How to Livestream on Facebook with your phone
When utilizing the smartphone app, you have two options for going Live on Facebook.
- Utilizing the Facebook app
- Using the application Creator Studio
Utilizing the Facebook App
- Visit the event, website, organization, or profile where you want to broadcast your video.
- Try out the “What’s on your mind?” button. Or Create a post.
- Select the Live option, which may be found in the list of available choices.
- Write a description; in this section, you can add friends, people you’ve worked with, or your location. Using the widgets that are located at the bottom of the screen, you can add not only links but also polls. You may access all available choices by clicking the hamburger icon in the screen’s lower right-hand corner. You also have the option to limit access or crosspost across channels in this section.
- Select the Start Live Video option from the menu to begin the live broadcast.
- When you are finished, hit the Finish button to bring an end to the stream.

Using the Application Creator Studio
- Not only can you add links with the widgets situated at the bottom of the screen, but you can also create polls with them.
- Make sure that the Live publish option is selected.
- Write a description. Here is where you may tag friends, people you’ve collaborated with, or your location.
- Select the Start Live Video option from the menu to begin the live broadcast.
- Tap the Finish button when you are finished to bring an end to the stream.
4. How to Go Live on Facebook From a Gaming Console
You’ll need a live producer if you want to go live on Facebook from your gaming console. A live producer is a software that lets you stream to Facebook Live. You can use a live producer to broadcast on Facebook Pages and Events. Facebook Live is a great way to connect with your audience and share your gaming experience.
To go live on Facebook using a live producer, you’ll need to create a Facebook account and link it to your live producer. Once logged in, you can stream live video from your gaming console to your Facebook account. Your audience can watch your live stream on their computers or mobile devices.
Facebook Live Tools
As the world continues to shift towards social media, Facebook has been working hard to keep up with the times. One of the ways it does this is through its Live feature. This allows people to broadcast video directly from their phones, tablets, laptops, etc., while interacting with each other and sharing information.

There are many different types of broadcasts that you can do with Live, including Q&A sessions, interviews, product demonstrations, music performances, and more. In addition, several video streaming tools come along with Live, allowing you to enhance your broadcasts even further. These include polls, embedded links, and more. Let’s examine what these social media management tools can do for you.
Live Polls
You can use Live Polls to ask questions about your topic and receive feedback from your audience. For example, you could ask people how much they like your brand, what they think about your products, or anything related to your business. Once you start broadcasting, you can view the responses in real-time. If you want to ensure that no one misses out on the opportunity to answer, you can set a deadline for the poll.
Featured Links
If you add a link to your stream, it will show up in the sidebar of your broadcast. This makes it easy for people to find additional resources or information about your topic. You can display the link as text, image, or both. To make things easier for your late viewers, you can also provide a short description of the association.
Embedded Videos
An Embedded Video is a short clip that appears within your broadcast itself. This can be used to showcase something specific about your topic or to give people a quick lesson on how to perform a particular task. You can embed videos from YouTube, Vimeo, Dailymotion, and more. The only requirement is that the content must be less than 15 minutes long.
Live Chat
A great feature to add to your broadcasts to interact directly with your audience is Live Chat. This tool can converse with your viewers by typing messages into the chat window. People can respond to your comments or questions, and you can see who is participating in the conversation. You can choose whether to allow anonymous participation or require users to sign in using their Facebook accounts.
Live Shopping
This Tool allows you to add product details to highlight during your Livestream. If you have items that you are selling on Facebook shop, you may use this function.
Suggestions For Making Use of Facebook Live
Facebook Live is one of the most powerful tools for building brand awareness and engaging audiences, but it can be tricky to master. Here are 15 tips to help you make the most of Facebook Live.
Check your privacy settings:
Before you go live, ensure your privacy settings are set to Public or Friends so everyone can see your live video.
Create an Event
Create an event where people can RSVP to attend your live stream. Then invite people to join you via email or text message.
Be Prepared
Have some snacks ready to hand out during your interactive broadcast. This way, you won’t have to stop what you’re doing to take care of yourself.
Set up Audio and Video
Ensure your audio and video are set up and working before you start your actual broadcast. This will ensure that your live video audio quality is high and has no technical issues.
Make sure your Lighting is Good
The quality of your lighting will affect how well you capture your audience. Try to use natural light whenever possible.
Use a Microphone
It might seem obvious, but you should always use a microphone if you want the best sound quality.
Introduce yourself and Clarify your Broadcast
When you start your broadcast, introduce yourself and tell people what you’ll be talking about. This will help viewers understand what they’re watching and why they should stick around.
Share your Experience
After you finish your broadcast, please share your thoughts and feelings about it. What did you learn? How was it different from other experiences?
Invite Influencers
Inviting influencers to participate in your Facebook Live broadcast is a fantastic way to increase engagement.
Get creative
Use your imagination when thinking of ideas for your next Facebook Live. Think outside the box!
Ask Questions
Ask your followers questions. They’ll love seeing that they’re not alone in their struggles.
Include Links
If you include links in your posts, those links will appear as clickable buttons on your Facebook page. Anyone who clicks on them will be taken to another website.
Add a Call to Action
Add a call-to-action at the end of your broadcast. For example, “Join us for our next Facebook Live!”
Keep it Short and Sweet
People’s attention spans are short, so keep your broadcasts under 10 minutes. This will help ensure that people stay engaged with your live video until the end.
Have Fun
Don’t try too hard. Just relax and enjoy yourself.
Frequently Asked Questions
Which Software to use for Live Streaming on Facebook?
Many software programs can be used for live streaming on Facebook. Live Producer, Facebook Live Event, and Stream to Facebook are the most popular. Each has its strengths and weaknesses, so choosing the best one for your needs is essential. Facebook Live is an excellent option for those who want to broadcast their live events to their friends and followers on Facebook. It is also a good choice for those who want to go live on Facebook using their webcam or mobile device.
Facebook Live video length?
Facebook Live streams are short video clips that allow people to interact live with one another. However, according to Facebook, you can only watch someone else’s live stream for up to eight hours. After that, it turns itself off. The social media giant says it doesn’t even store the footage. So if you want to keep watching, you’ll have to start over later.
The reason why Facebook limits the length of live streams is that it wants to make sure everyone gets enough sleep. The company found that people behave better when they don’t spend too much time staring at screens. Of course, we’re guessing this won’t stop some people from trying to game the system.
Facebook Algorithm for Facebook Live video?
Facebook’s most recent explanation of how it works is that it “determines which posts show up, and in what order, based on what you are most likely to be interested in.” Video content, especially live videos, drives higher engagement, interest, and interactions than other content types. It’s a safe bet; this explains why Facebook Live videos usually rank higher than different types of content.
This tool allows you to see exactly what type of content gets rewarded and penalized by the algorithm. You can even use it to test out different strategies.
Zoom-Facebook Live integration?
Using Facebook Live for Zoom video calls helps to know how Facebook handles permissions. When you set up a meeting, the social network gives users access to the forum via the “Allow live streaming of meetings” feature. But there are some caveats. For one thing, you must be an administrator of the Facebook group hosting the meeting. And it would help if you allowed everyone else to join — even those outside your organization. Otherwise, they won’t see the meeting invitation.
To stream meetings hosted on Facebook, you have to be an admin.
You can make this setting mandatory for all attendees, though. Doing so requires you to log into the Zoom web portal as the administrator. Once you do, go under the Meetings tab (in the Advanced Settings section). Click the “Allow live streaming” button next to “Facebook.” Then select “Everyone,” and finally, click “Save Changes.” This makes it possible for anyone to attend your meeting, regardless of whether they belong to your organization.
Does Facebook Allow Live Screen Sharing?
It would help if you started using your camera to share your screen during a live stream. You’ll find this option under the “Live Producer” tab on the left side of your dashboard. If you’re already broadcasting, press the red button next to the name of your channel. Otherwise, tap into one of your existing streams, then select the red button.
This brings up a list of options for sharing your screen. To do it, choose Use Camera. Then scroll down to the bottom of the screen and select Start Screen Share. Now you’ve shared your screen.
You can now return to what you were doing or continue to use your camera to talk to your audience.
How do I change my live video settings on Facebook?
- Navigate to your group’s page, where you will host the live broadcast.
- Go to the bottom of the page until you find Group Settings on the left panel.
- Click the Privacy tab.
- Choose the level of privacy that you desire (Public or Private).
- Click the Save button.
How Many Followers Do you Need to Go Live on Facebook?
Your video must adhere to Facebook’s VOD and Live streaming standards to qualify. To be eligible for VOD, you need at least ten thousand subscribers, six hundred thousand minute views within the last sixty days, and five published videos. You must have 60,000 min of live videos during the previous 60 days.
Do Facebook Live Videos Expire?
Facebook live videos do not expire. You can use them to go live and view your live video anytime. Give Facebook permission to access your camera and microphone to enable live video. You can also choose to create a private Facebook group or make your live video public. Facebook live makes it easy to share your thoughts and experiences with friends and followers. The features of Facebook live include the ability to go live in HD, share your screen, use filters, and add effects. You can also choose to save your live video so that you can watch it again later.
Can Facebook live be Horizontal?
Your broadcast must begin in the direction you choose. Before pressing the Go Live button, please ensure that your phone is in landscape mode. Once a Live broadcast has already started, you will not be able to switch the orientation.
Do Facebook’s live Broadcasts Get Saved?
Your live broadcast is recorded and uploaded to your profile without any more action required from you. To protect it, you need to take no further action. On the other hand, if you’re asking if keeping the video is mandatory, the answer is no. It may be removed like any other message.
Facebook live is one of the most powerful tools within the social media ecosystem. With nearly 2 billion monthly active users, Facebook is the world’s largest social networking site. But even though there are many different types of Facebook videos, including live videos, Facebook Live still has much potential. If you broadcast on Facebook live something interesting, chances are someone out there will want to watch Facebook live content. And since Facebook doesn’t charge per view, the more views you get, the better. Please share your thoughts about How to Facebook Live in the comments section below.