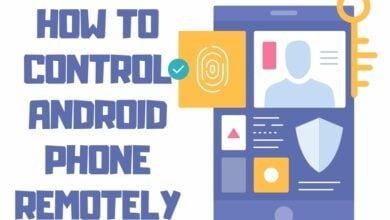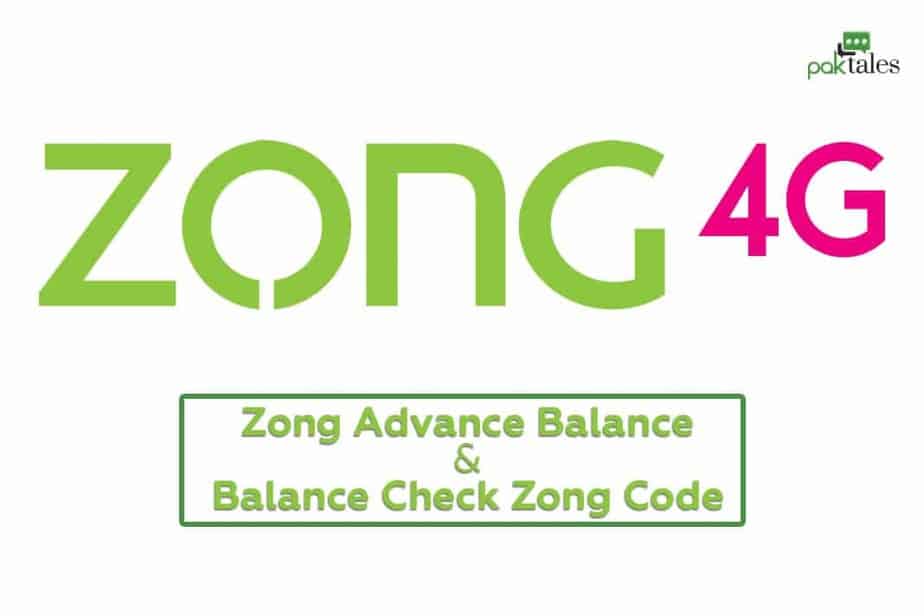Android Microphone Not Working – How To Fix Mic?
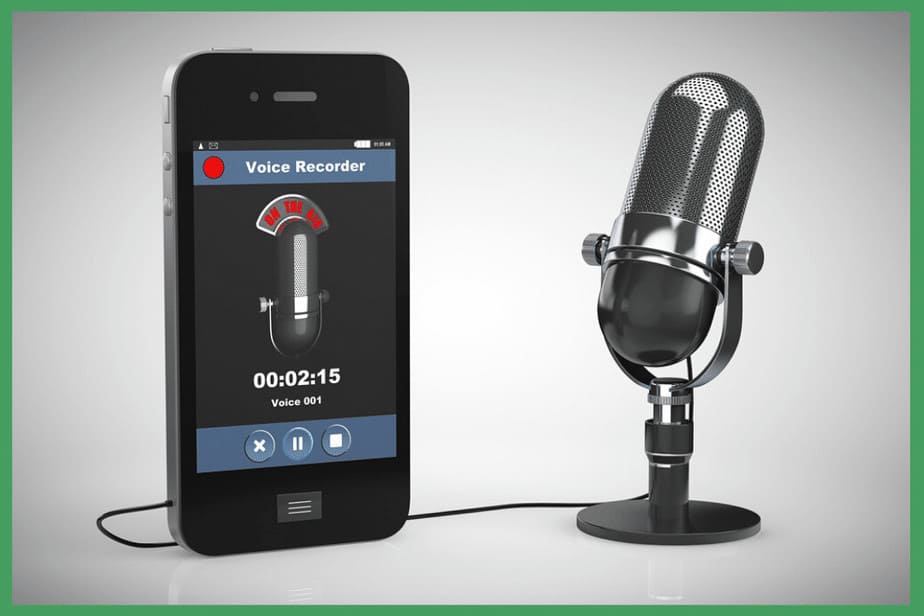
Android market is growing, but sometimes you face issues related to its microphone. Have you ever stopped listening to your friend on the phone because your Android microphone not working smoothly? You end up opening Android microphone settings to check your microphone volume Android. This article is based on the hacks and tricks to check your Android microphone settings and do Android microphone tests if your microphone is not working on an android device. Additionally, you will be able to know how to amplify your microphone volume on Android anytime you want.
Once you face a microphone problem during your meeting calls, group call from your office, or while talking to your family, you search for an app to amplify the voice. Even if you test the microphone at your end, the issue stays. Android Microphone Settings is another way to carry out the Android microphone test. Let’s have a look at the reasons how and why your Android device microphone stopped working.
Why Do Mics Stop Working?
Several factors can cause microphone issues. If you use your phone regularly, a third-party app may be causing the problem. The mic can also be affected by hardware damage. Sometimes, the mic is not working because it’s not correctly connected to a Bluetooth device. There are several ways to fix microphone problems on your Android. You can quick restart your phone, uninstall the offending app, or fix the microphone in the settings menu. You may need to get your phone serviced if none of these methods work.
How to tell if an Android Microphone is Faulty?
If your phone is having trouble picking up sound, it could be a sign that the microphone is faulty. Try recording a voice memo or making a phone call to test if the mic is working. If you can’t hear anything, there’s likely something wrong with the microphone.
There are a few methods to fix the microphone on your Android phone. First, you can try restarting the device. If that doesn’t work, you can go into the settings and check to see if the microphone has been muted. You’ll need to give the app permission to use the microphone again if it has. You can also try uninstalling and reinstalling the app.
If none of these methods work, it’s possible that the mic is damaged and will need to be replaced.
Android Microphone Not Working
We all get annoyed when we feel interrupted during essential calls due to microphone volume Android issues. Even you get more frustrated if the caller says your voice is inaudible and they cannot hear you properly. This results in a call so that you make another try to conclude your conversation started by anyone of you. If you accidentally drop your phone, this situation may arise due to mic damage.
Android Microphone is not working due to several reasons. So, before you get more irritated, let’s look at some possibilities.
- While on the phone, you may feel an obstruction in the voice. Maybe your hand has covered the microphone.
- There could be a possibility that you have not cleaned your phone in ages. So, the dirt accumulation in your phone mic causes glitches while talking.
- You may need a software update as your microphone may not amplify your voice correctly.
- Another reason could be a Third-party app consuming microphone feature.
How to turn on a microphone on an Android phone?
If you want to turn on your microphone on your Android smartphone, go to your Android settings. After this step, look for the Apps option and click on Google Play Services. Now press Permissions and find the Microphone button and slide the slider shown.
Android Microphone Not Working During Call

Sometimes your microphone stops working even after you undergo an Android Microphone test. So, you can try other tricks to make your microphone work. Moreover, Android Microphone settings must be appropriately checked and other techniques. If you want to fix microphone issues during the call, follow the steps below.
Restart
Sometimes your phone gets stuck if you have been using your phone for a long time. So, to give it a break, you can switch off your phone for 10 to 30 seconds. Resting your phone and refreshing its software may solve your mic problem. This can be an issue if you are an excessive internet user. So, restart your phone for the Android Microphone test and fix your audio issues.
Microphone Cleansing
You start looking for your phone when you don’t find it anywhere in your vicinity. Therefore, you either keep your phone in your pocket or bag. Dust or fiber may get stuck in the microphone, and you complain about the microphone not working on the Android device.
Thus, continuous usage of mobile phones makes them vulnerable to dirt, water, or accidents like coming in contact with sticky material. So, you can clean your microphone with the help of a pin to listen to your friends and family carefully. All you have to do is to clean the hole near the USB connector of your Android handset. Blow it to remove the dust particles from your microphone to make it work.
Turn Off Noise Suppression Feature
In some Android mobile devices, you will find a noise suppression feature to decrease the noise interruption while you are on call or making a video. It is the most remarkable feature that helps you lessen unwanted background noise. However, enabling this option may affect microphone efficiency, and you may not hear the voice of a video recording or the phone properly.
To search for the noise suppression feature in your phone, follow the below-mentioned steps:
- Open your phone Settings
- Go to the Call Settings in your Android handset
- Now search for the option of Noise Reduction and turn it off or disable it
- Restart your phone and check your microphone volume Android
- You can carry out an Android microphone test by calling someone or recording your voice
Third-party Apps Culprits
It may be possible that your third-party apps are using a microphone, hindering its consumption for other purposes on your phone. Therefore, you should disable these culprit third-party apps. Firstly shift your phone in a safe mode and disable all the third-party apps for better results.
To check for the reason for the problem, carry out the Android microphone test. Mic tests can be done through the microphone test call. You can also test the recorder for microphone checking confirmation.
If you find everything okay after this step, then it means that some third-party apps are using your Android microphone. This may be the reason that your microphone performance gets impaired.
To deal with this issue, it would be a headache to check all the apps for the problem. You can disable all the third-party apps temporarily to disrupt their microphone usage. Creating a backup of your phone data and factory reset your device may prove helpful.
For this purpose, follow simple steps:
- Go to your phone Settings
- Then click on Apps
- Go to the App Permissions
- Then open Microphone Permissions
- You can turn off or on Microphone Permissions for the number of apps on your phone.
One Microphone at a Time
When you leave many features like Bluetooth connection open, your phone mic may stop working. So, if you have connected your smartphone with any other Bluetooth device, it is evident that Android Microphone stops working correctly.
This interruption may lead to a hindrance to built-in microphone efficiency. To get rid of this issue, disconnect your phone from other devices. After this check, the Android microphone settings problem was solved.
Bixby Voice
In Samsung Galaxy S9, if you are facing the same Android Microphone problem, it may be Bixby Voice. So, to get rid of the microphone problem, go to your phone’s Settings. Now go to Apps, select Bixby Voice, and disable this feature. Check that your issue has been resolved.
Phone Doctor Plus
If you want to keep an eye on the microphone system, then you can use a toolkit offered by Phone Doctor Plus. This tool can handle up to 30 smartphone hardware. You can test your earphones and stay engaged with their efficiency.
Microphone Amplifier

To download another fantastic app, Microphone Amplifier, open the Play Store on your Android device. Now in the top search bar, write Microphone Amplifier. You will find a free mobile app studio named Microphone Amplifier in the dropdown.
This app with an orange and black color icon is a Microphone Amplifier. Now press the Install button to proceed with the download. After this step, a new window on your phone screen to allow the app access to your phone media and microphone modes. Select “ACCEPT” to confirm this app access to your media and microphone. After confirmation, the Microphone Amplifier will be installed on your phone.
Press Open to enter directly into the Amplifier. This step leads you to the microphone settings of your phone. You will see the Audio Gain option there.
Now slide the slider of Audio Gain towards the right to increase the microphone’s audio. This will raise the audio level of specific modes present inside your phone. However, your sound quality may suffer if you improve the audio gain too much. Therefore, it is recommended to keep the slider between 15 to 25 for ideal audio.
Click on the power button to boost your microphone audio for the best video recording and calling purposes. You can turn off the power button anytime you want.
What is Audio Manager in Android?
Audio Manager manages the microphone volume on Android and the ring of your Android device. This tool helps you adjust your smartphone’s ringing and volume modes. Android Audio Manager is a controlling tool to fulfill your requirements of vibration, notification, ringing, loud or silent methods, etc.
How do I use Audio Manager on Android?
- The android device comes with Audio Manager Class to help you reach out to the ringing modes like silent, loud, and vibration. For this purpose, you must create an Audio Manager object through the getSystemService() method. Its syntax is mentioned below:
Private AudioManager, my audio manager;
my audio manager = (AudioManager) getSystemService (Context.AUDIO_SERVICE);
- After this step, you can now use a set ringer mode to select your device’s ringer and audio profile. Its syntax is as follows:
My audio manager.set ringer mode (AudioManager.RINGER_MODE_VIBRATE);
- Moreover, the set ringer mode has three different parameters to set the Android audio modes.
- Ringer_Mode_Vibrate is to set your phone on vibration mode
- Ringer_Mode_Normal is to set your phone on Normal/Loud mode
- Ringer_Mode_Silent is to set your phone on silent mode
- Once you select a suitable model for your Android device, the next step is to getRingerMode(). This procedure will help you in Android volume control and other modes. The said mode can be achieved through syntax.
int mod = myAudioManager.getRingerMode();
- You can also address other modes available on your phone, including volume controls.
- You can adjust the volume of the relevant stream by “adjust volume(int direction, int flags)”
- To go back to the current audio mode, you can use get more()
- If you want to boost the volume of any stream, then the syntax will be getStreamMaxVolume(int stream Type)
- Whereas going back to the current volume mode for the stream requires you to use getStreamVolume(int stream Type)
- isMusicActive() is the syntax used to check whether your music is actively working or not.
- To start SCO Bluetooth audio connection use startBluetoothSco()
- On the other hand, to stop the Bluetooth audio connection, use stopBluetoothSco()
Best Microphone App for Android?
You will find the number of best microphone apps for Android on Google Play Store. If your microphone not working on Android properly, you can try different microphone apps for better audio. Some of the best microphone apps for Android are listed below.
Pro Microphone

Pro Microphone is the best microphone app for Android users. This app is specially designed for singers working on beautiful melodies. Moreover, this app is helpful for beginners for rehearsal and making the sound louder than ever. So, if you want to create a precise digital sound, Pro Microphone offers various mics depending on your mood. These mics are studio mic, dynamic mic, and condenser mic with dynamic sound effects. You can select anyone for free and enhance your Android microphone efficiency.
Microphone by Wonder Grace

Microphone by Wonder Grace is another microphone app for Android. It allows your Android device to act as a microphone. Moreover, this microphone app consists of features like an amplifier, mono/stereo, widget support, an equalizer, etc., so you can change your Android device mode from an ordinary device into a fantastic microphone without spending a single penny.
How to increase Bluetooth volume on Android?
- If you want to increase your Android device’s Bluetooth volume, then go to your Settings.
- Then move to the “About Phone” option and click on “Build Number” seven times.
- You can go to the “Developer Options” in your phone settings.
- Now scroll down to the “Networking” section.
- Now enable the slider next to “Disable Absolute Volume”. Doing so will separate the volume system of Bluetooth and the phone system.
- You can maximize the microphone volume Android levels as per your choice.
You can boost Microphone volume in Android through the Android microphone test and the techniques mentioned above about android microphone settings.