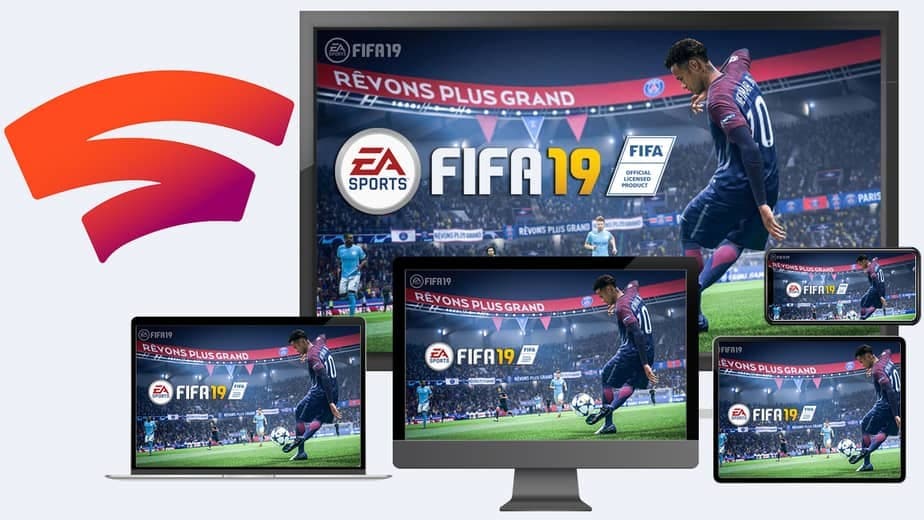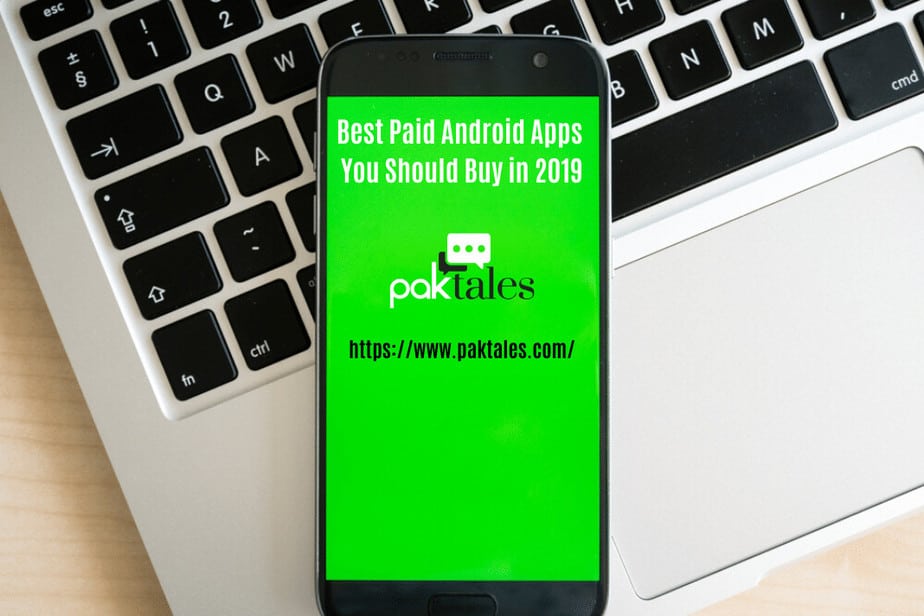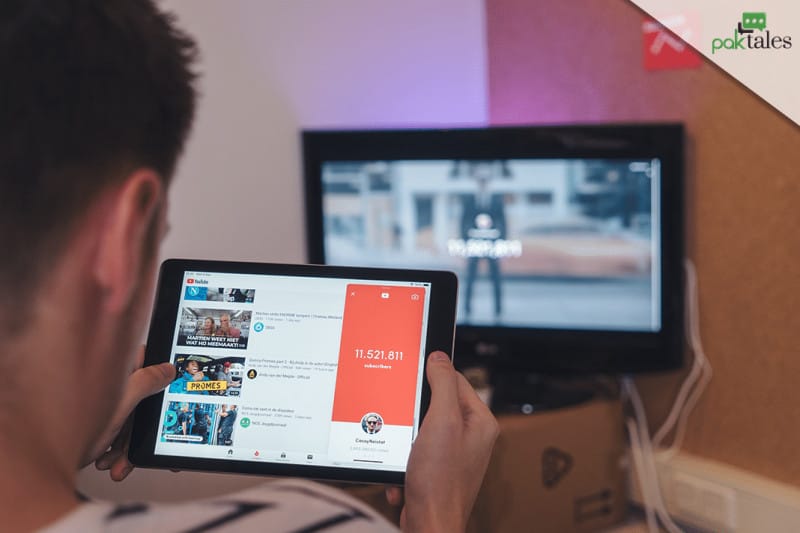How to Download a Windows 11 ISO Legally in 2022

Windows 11 is the next big windows operating system from Microsoft. Many people are wondering how they can download a Windows 11 ISO legally. In this blog post, we will walk you through the process of downloading a windows 11 ISO legally and show you how to install it on your computer.
Previously, obtaining a genuine Windows 10 ISO was difficult, and Microsoft appears to have gotten the message with Windows 11. It’s quite simple to lawfully and swiftly download Windows 11 if you need an ISO for installation or repair. You may legally obtain an ISO from Microsoft’s website directly, through the Media Creation Tool, or via a third-party downloader.
Methods to Download Windows 11 ISO
There are several methods to obtain a Windows 11 ISO, and they’re all completely legal. If you’re looking to create a bootable drive or upgrade your PC to Windows 11, we’ll walk you through three different methods for doing so. You must first acquire a Windows 11 ISO file before beginning the installation. Suppose you’ve previously used Windows 10 or another Linux distribution. In that case, you’ll be familiar with disk image file known as ISOs that allow you to make a bootable USB Flash drive, write to an optical disc, or start up in virtual machine mode.
How to Download a Windows 11 ISO File Without Using the Media Creation Tool

The Microsoft Media Creation Tool makes downloading a Windows 11 ISO simple. However, because it is only available for Windows, you cannot generate a bootable Windows 11 USB on a Mac or Linux using it. It also entails using another program and extra steps that may be avoided by downloading the ISO directly from Microsoft’s website.
To download Windows 11 ISO without using the Media Creation Tool, follow these steps:
- Go to the Windows 11 ISO download page. There are several downloading and creating Windows 11 installation media on this page.
- Go to the Downloads page, scroll down to the section labeled Download Windows 11 Disk Image (ISO), and press “Extract.”
- Select Download from the drop-down menu and choose Windows 11 (multi-edition ISO).
- To get started, simply click the Download link. The download page will display different choices if you click the Download button.
- Click the Choose One drop-down under Select the protected language and select your preferred language.
- To continue, click Confirm.
- Next, choose the 64-bit CPU Download option, and your ISO file will begin downloading. The ISO image is about 5.2 GB in size, so it may take a while to download depending on your Internet connection.
How to Use Rufus to Download a Windows 11 ISO
Rufus is a Windows program for formatting and producing a bootable USB drive. Rufus’ download functionality, on the other hand, is lesser-known. You may use the tool to get Windows 11 and prior versions of the OS. Follow these steps to obtain a copy of Windows 11 ISO using Rufus.
- Visit the Rufus website.
- To get started, go to the Downloads page. Then, select Rufus from the drop-down menu.
- The Rufus tool can be launched by running the Rufus file. If prompted by User Account Control, click Yes.
- Select a disk or an ISO image in the Rufus drop-down menu, then click Select Disk or ISO Image (Please select).
- Select the file you wish to download in the drop-down menu beside the SELECT button, then click Download.

- Then, when the Download button is clicked, wait for the Download ISO Image pop-up window to appear.

- Click the drop-down menu and select Windows 11 for Version in the new window.
- Next, choose Continue and wait for the next choice to appear.
- Select the Latest Build from the drop-down menu and then click Continue.
- After that, choose Windows 11 Home/Pro/Edu in the Edition drop-down menu.
- Next, pick your current language and click Continue.

- Select x64 as the architecture, and click Download. Check the appropriate option and click Download if you wish to download the ISO using a browser.
- Windows automatically offers you a location to save the file. Select a place on your hard drive and then Save.
You’re finished. In the next step, Rufus will start downloading the Windows 11 ISO file to your PC. The Status area has an indicator of progress.
How to Use the Media Creation Tool to Create an ISO of Windows 11

The Media Creation Tool is a versatile tool that Microsoft offers. It may be used to make a bootable USB flash drive or DVD burner and download a single ISO file to your hard drive. Follow these steps to get Windows 11 from the Media Creation Tool:
- Go to the Microsoft Windows 11 download page.
- Click the Download Now button under “Create Windows 11 Installation Media” to download the installation file.
- When prompted by UAC, run the MediaCreationToolW11.exe program and press Yes when asked if you want to elevate the process.
- Accept the license agreement by clicking Accept in the Setup window.
- Examine the selected language and edition. To change the setting, deselect. Use recommended options for this PC, and then make your selection.
- Just click Next to access the next screen.
- Select ISO File in the Choose which media to use window.
- Choose Next.
- Select a location where you’ll save the ISO file. Make sure there’s enough disk space on your selected partition and click Save.
After completing all of the steps, your PC will download the Media Creation Tool. You may use the ISO to run the setup file to perform an upgrade or install Windows 11 on a virtual machine once the Download is finished.
Conclusion
ISO images are useful for various tasks, including installing Windows on a new or used PC, setting up a virtual machine, putting it on your Mac, and troubleshooting your computer. Create a bootable disk to clean installation of the OS or mount it to perform an upgrade on compatible PCs after you’ve generated the ISO image.