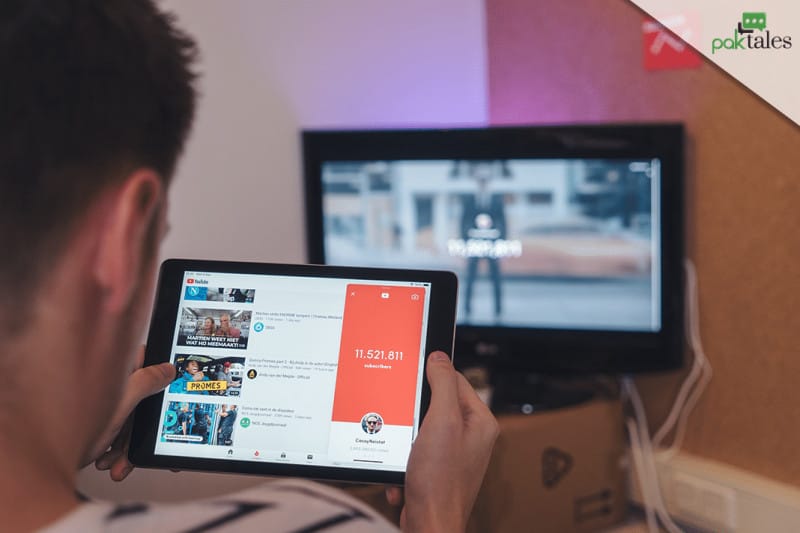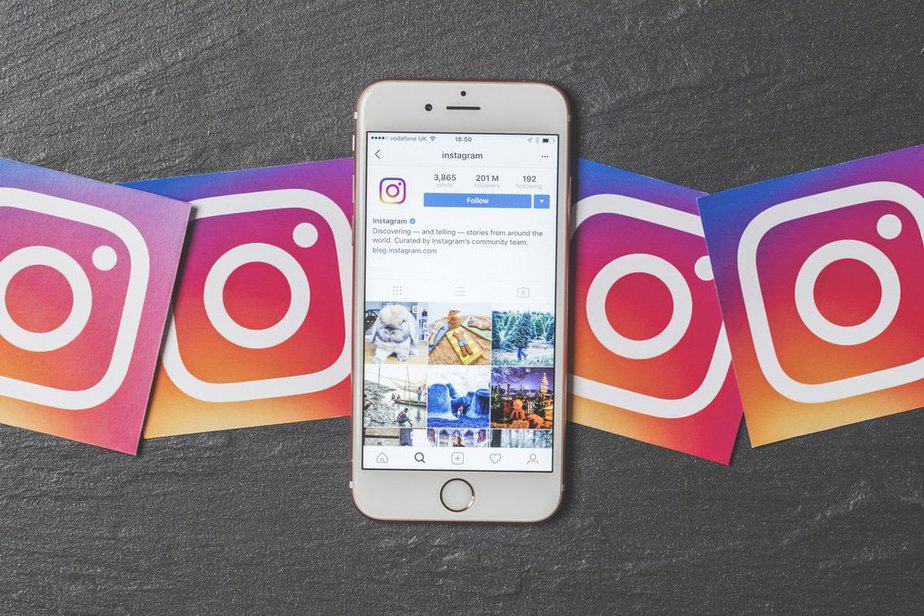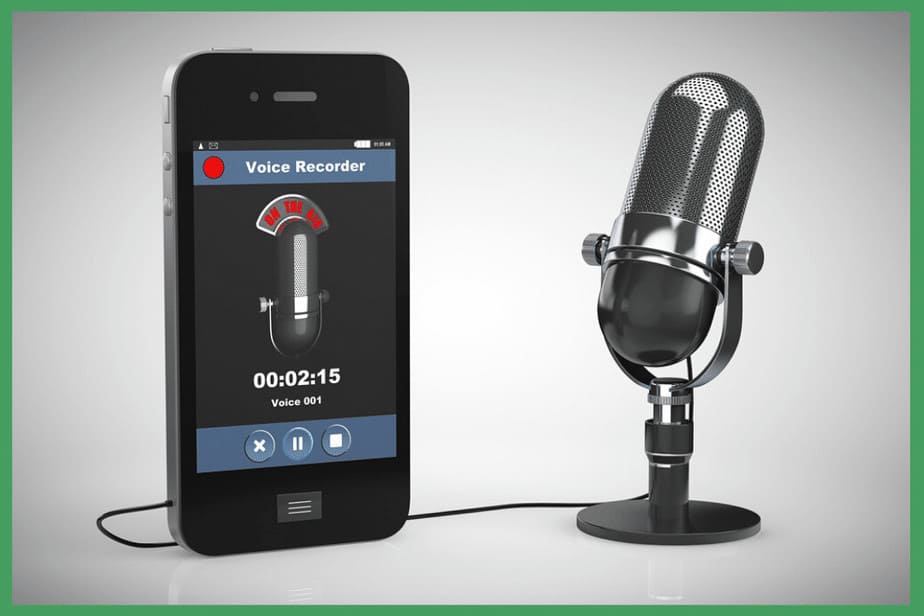How to Check My Hard Drive Health?

How to check my hard drive health?To ensure that your data is safe from corruption or damage, you need to perform regular disk checks. In particular, if you keep sensitive data on your computer, this is a must. A disk check is a simple way to scan your hard drive for errors. The good thing about running a disk check is that it only takes a couple of minutes. It will also give you an idea of whether your system has any hidden problems that might cause further issues down the line.
If you find a problem, you should immediately stop using your computer until it’s fixed. A damaged hard drive could corrupt all of your files and leave you without access to them. So, it would help if you took action as soon as you noticed anything unusual.
There can be various ways to check this. You may, for example, make use of the diagnostic tools provided by your HDD manufacturer or the built-in procedures in Windows. Depending on your preferences, you can use any or all of the methods we’ve listed below.
Check the BIOS
You can check your hard drives in the BIOS without interference from an operating system.
When you reboot your computer, press the delete key, f2, f12, or whatever button the boot screen tells, will take you to the bios. It is possible to arrange the operating system to boot straight into the bios.
After entering the BIOS, the steps you need to do will differ based on the motherboard manufacturer. NVME Self-Test can be found in the BIOS of my MSI Mortar WiFi under “Settings –> Advanced –> NVME Self-Test.”

Checking to verify whether the motherboard recognizes the hard disc you wish to have tested is a great idea while you’re in the BIOS setup.
Diagnostics may be accessed in the BIOS of Dell and HP laptop computers to see whether the hard disk is healthy.
Windows Optimization and Defragmentation in Windows 11
SSDs may have replaced traditional SATA hard drives, but they are still trendy and remain a cost-effective way to store files such as pictures, videos, and other less strenuous file types. SSDs work a bit differently than HDDs. While they don’t ever need defragmentation because it relates to where the data physically resides on the drive, they do sometimes need optimizing, especially if you’re running out of space.
The performance of your non-SSD disc may be degraded if it is fragmented. The defragmenter tool integrated with Windows 11 may be used to do this. Select “Defragment & Optimize Drives” from the Google search results.

Select your drive and click “Optimize” to run a scan for fragmented files.
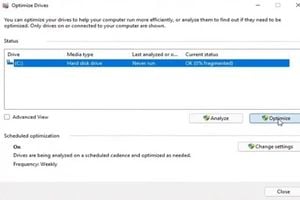
We found that Defraggler does an excellent job of detecting and removing fragmentation. Still, not everyone wanted to install additional apps when the functionality was already built into the operating system. Another excellent choice is MyDefrag.
Windows 11’s Defrag and Optimize tool may also be used to optimize the SSD, although this should be done automatically by the operating system.
Use the HDD Manufacturer’s Tools
Most major hard drive manufacturers provide free, robust tools to help monitor your HDD health. The first step to choosing the right hard drive for your needs is, of course, determining the make of your hard disk drive.

You should find out the make of your hard disk drive by looking at the sticker on its back. Then hit the Windows key, insert “Device Manager,” and click on it once it shows in the search results.
Remove the “Disk Drives” option from the “Device Manager” window and note the model number of your hard disk. Google the model number and see what results you get.
After that, you should go to the manufacturer’s help website and look for their hard drive utility. To assist you, the following are links for the relevant download pages of several of the biggest hard drive manufacturers:
These programs contain diagnostic functions that enable you to examine the Disk health and performance of your hard drive.
Windows CHKDSK Tool
The Windows CHKDSK tool (Check Disk in Microsoft Windows) is a utility that checks the health of a hard disk drive. It can check both the volume containing the operating system and any volumes mounted on it, as well as the physical state of the disk itself. Disk issues may be fixed with this program, which checks the health of the disk.
- Open “Search,” enter “cmd,” and choose “Run as administrator” from the “command prompt” options.

- At the prompt, type chkdsk and press Enter. It performs a basic scan.

- Use chkdsk command chkdsk /F/R to restore any unreadable data and correct any faulty sectors that are found. It is possible to run chkdsk /F /R /X, first unmount the disk and do a checksum. Microsoft provides a full range of chkdsk options to check the health of your hard disk.
Use WMIC
WMI is a command-line interface that lets you perform various administrative tasks, including checking the health of your computer’s hardware.
There’s a function in hard drives known as Self Monitoring, Analysis, and Reporting Technology, or SMART, that tells you what’s going on with your hard drive. It’s still a simple order, but it gets the job done swiftly.
To check a hard drive with Windows Management Instrumentation Command-Line (WMIC), press the Windows key plus the letter R to open the Run dialog box. Type cmd and press Enter to open the Windows command-line interface.

Type wmic and press Enter. When the WMI console is ready, type:

disk drive obtains drive status and hits Enter again. After some time, you’ll be able to see the condition of your hard disk.
Free Hard Drive Testing Programs
Hard drive testing is an essential part of maintaining a computer. A hard drive test will not only tell you if your hard drive has any problems, but it can also help you determine how much space you have left on the drive and which operating system to use. The following are some free programs that you can download and run to do this for you:
Seagate SeaTools

Seagate Seattools is a software suite for managing hard drives, including RAID and backup. It was released in 2002 as part of Seagate’s Storage Management Suite (SMS) product line. The suite includes tools to manage physical and logical storage devices, such as hard disks, solid-state drives, tape cartridges, optical discs, and USB flash drives. The Windows version of Seagate Tools should work with Windows 11 and 10. It does not support Windows 8, 7, or Vista.
Pros:
- Works from both within and outside of Windows
- Completely free
- DOS version of SeaTools is compatible with all OS systems
- You can test any hard disc using SeaTools for Windows.
Cons:
- It may be a real pain in the neck when using and installing SeaTools for DOS.
- Using SeaTools for Windows requires a computer with Windows.
- Before it crashes, SeaTools for DOS can only handle 100 errors.
- Disk RAID systems may not be compatible with SeaTools for DOS.
DiskCheckup

DiskCheckup is an excellent free hard drive tester. It should work with most hard disks. DiskCheckup works by scanning the entire drive surface and reporting its condition. It also provides a detailed analysis of the results. It supports FAT32, NTFS, exFAT, HFS+, ext2/3/4, Reiserfs, UDF, ISO9660, VHD, VMware virtual machine format, and Linux swap file formats.
DiskCheckup should run on any version of Windows from Windows 2000 through Windows 10, including Windows Server 2008 and 2003 and Windows Server 2012 and 2016.
Pros
- Predicts hard disc failure by monitoring SMART attribute.
- A notification system may be set up to send an email to you when particular events occur.
- Easy-to-use and well-organized UI
- Downloads are quick and little in file size.
Cons
- SCSI and hardware RAIDs are not scanned.
- No commercial or corporate usage is permitted with this free software.
GSmartControl

GSmartControl can perform various hard drive tests with extensive details and provide an overall health assessment of the drive. The Gsmartcontrol is a program developed by GIGABYTE.
Using GSmartControl, users can quickly identify common disk errors like bad sector, head failures, read/write error rate, drive failure, etc., and then make appropriate decisions about their hard drive. It can be used to quickly scan, analyze, fix, recover, and optimize hard drives. GSmartControl can detect several types of drive errors, including bad sector, failed heads, bad platters, etc.
Pros
- Take one of three tests.
- It is compatible with Windows, Linux, and macOS.
- The SMART properties of the drive may be seen here.
- There is a portable edition available.
Cons
- It isn’t compatible with all USB and RAID devices
- Everything is included when exporting data, not only the results you choose to keep.
Windows Drive Fitness Test (WinDFT)

Windows Drive Fitness Test (WDFT) is a free hard drive diagnostic tool on most hard drives available today. You can install WinDFT to Windows 11, 10, 8.1, 7, Vista, or XP.
Pros
- a breeze to operate
- There are two different HDD Health testing options available.
- Deep testing is available as an option for improved results.
- Allows you to run many tests at the same time.
- Attributes of SMART Status may be seen.
- Erase a hard disc as well.
Cons
- The primary hard disc on which Windows is installed cannot be scanned.
- Included in the application are no training manuals or tutorials
- Changing the location of the log file is not possible.
- The software is only compatible with Windows platforms.
- Originally published and updated in 2008
Download Now
CrystalDiskInfo

CrystalDiskInfo is a straightforward yet powerful utility. It is a free tool that provides all the required information, including temperature, health status, disk type, features, and other attributes, like read/write error rate, spin-up time, etc.
There are two ways you may go about downloading and extracting files: you can use the built-in Windows 10 tools to accomplish it or use a different program for your operating system. In my opinion, the 64-bit version of the program is the best one available. Please choose between “DiskInfo 32” or “DiskInfo 64.”. This program runs Disk Info without requiring any additional software installed on the computer.
Within 10 seconds of selecting the tool, you’ll receive a detailed report on the outcomes.
More complex choices are available in the Function menu. Even upon starting, the hard drive’s health may be checked.
There exist another third-party tool like HDDSentinel and HDDScan. CrystalDiskInfo is a simple tool that works well for an average user.
You can use the tools mentioned above to check hard drive performance and drive attributes on Windows 11. You can use the built-in tools for Windows if you don’t require any additional details.
Frequently Asked Questions
How long do hard drives typically last?
A Hard disk’s life expectancy is highly dependent on the type of drive, its usage, and environmental conditions. The most important factors are temperature, vibration, the number of writes to a particular area (the more writes, the faster it wears out), and how much power the drive draws from the system.
The average life span for an internal drive is 3.5 years, and the drive-in for a desktop computer is 5-7 years. Hard drives with higher capacities typically have longer lifespans.
What should I look for when buying a new hard drive?
When shopping for a new hard drive, there are several things you should consider. First, what capacity will you need? A larger capacity Storage device has more significant storage space, requires more power, and generates more heat than smaller ones. If you want to store lots of large video files, music collections, or games, you might want to get a larger drive.
How can I tell if my hard disk is on its way out?
Before your hard drive’s health begins to deteriorate, you’ll usually receive some notice. Act immediately and routinely back up your data if you see any warning signals before the drive dies. There are several common indicators, including:
- Boot times are becoming longer and longer.
- Blue Screen shows more commonly when a system crash occurs, particularly true when frequently.
- The BIOS fails to start up at all.
- File History has gone lost (means segments are failing)
- The loading of files in File Explorer is noticeably slower.
To be safe, Take regular backups of your hard drive to an external drive, connect it in and turn on your computer. (External drives are widely accessible.) Go to Windows Settings, Backup, and choose the disc you wish to backup.
How will upgrading to Windows 11 affect the health of my hard drive?
No problem if your computer satisfies the essential criteria and you have plenty of free space. However, there are a few caveats to keep in mind regarding Windows 11’s move from Master Boot Records to GUID Partition Table (GPT) partitioning.
Should I replace a failed disc or purchase a new PC?
It depends on your PC’s age. A new hard drive is substantially cheaper if your PC is just a few years old. On older PCs, have a look at the rest of the hardware. Is it compatible with Windows 11 and most new apps? If the answer is no, consider upgrading to a new PC. A new hard drive might mean other gear is failing or becoming outdated.
What can I do to extend the life of my hard drive?
If you use an HDD, be cautious with it while it’s spinning. Dropping your laptop might damage your hard disc. Also, make sure your PC is adequately ventilated to avoid overheating and disk failure. While you can’t avoid manufacturing flaws, treating your PC like it’s your only one may help prolong its life by a year or more. If you already have troubles, back up your data and purchase a new hard drive or PC.
How do I check the health of my Mac?
The Mac OS X operating system has built-in tools like the Time machine feature for monitoring the health of your computer. To start, open System Preferences from your Dock menu bar and click on Energy Saver. Here you’ll find information about your battery life, CPU usage, disk space, memory use, and other essential details. If you’re having trouble finding something specific, try searching Apple Support Communities.
In conclusion, it is essential to drive check your hard drive health Regularly. There are a few ways to do this, and each has its benefits. Using one of the methods mentioned in this article can ensure that your hard drive is healthy and functioning correctly.