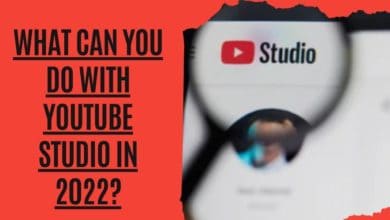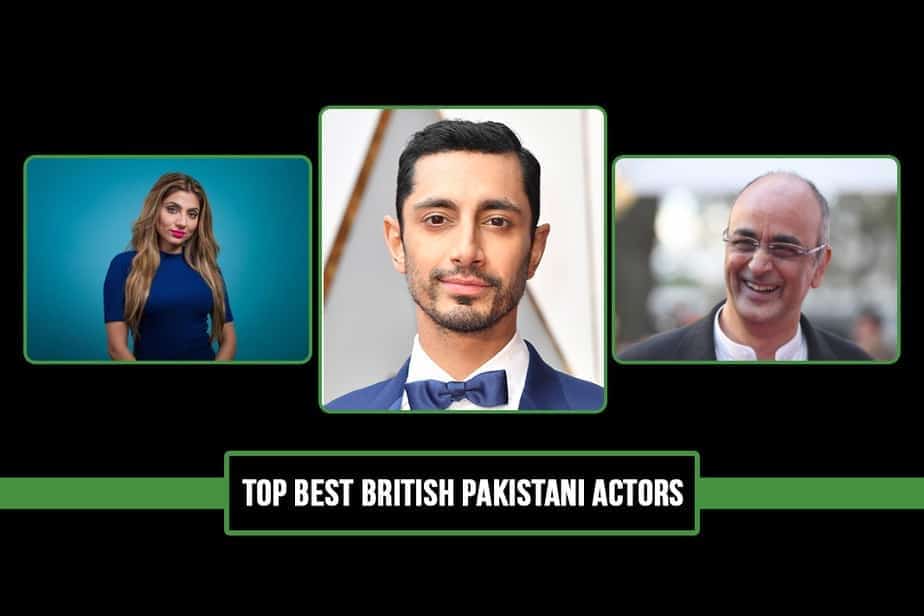How to Add AirPods to Windows 10 PC?

AirPods are a great addition to your iPhone X, 8/8 Plus, or iPad Pro experience. They’re comfortable, look good, and offer some pretty cool features. But what happens when you want to use them with another device? You can’t pair them directly with your Android device because there isn’t a standard way to do it. However, several third-party apps allow you to connect your AirPod to a Windows PC, Mac, or Linux machine. Here’s how to add AirPods to windows 10.
How to Connect AirPods to Computer Windows 10
Putting your AirPods in their charging case, opening the case, and pressing and holding the case button till the light begins flashing is how you get them to work with a Windows 10 PC. Click Add Bluetooth or other devices under Devices in Settings once you’ve navigated to the section under “Bluetooth & other devices.”
- Position the AirPods into their charging case. After a little pause, please close the case.
Remember to check the battery life of your AirPods before heading out. If you want to get the most out of them, charge them at least 80%. To learn how to check the battery life of your AirPods, see this tutorial.
- Remove the Apple AirPods from their case. To finish the sync process with your computer, leave the AirPods case open while the headphones are inside.
- Your charging case’s LED will begin blinking once you’ve pressed and held the button for a few seconds. According to Apple, the “Setup” button is the round button on the underside of your AirPods.There is an LED light on both the original AirPods case and the newer AirPods Pro case, although the older case is on the inside of the former.

- To proceed, use the Windows Start menu. The Windows icon is located in the lower-left corner of the display.
- After that, go to the Settings menu. The gear symbol may be found directly above the power button.

- Then, select the Devices option. If you do not see this screen, try extending the window by clicking the box symbol in the upper right corner of the window or by holding down the shift key while expanding the window. Click the home symbol in the upper left corner of the window if you are still having trouble finding the Devices section.
- Next, select “Bluetooth & other devices” from the drop-down menu. This is displayed on the left-hand sidebar, but it needs to be the default option already.

- After that, select the option to Add Bluetooth or even other devices. You will see that this is shown at the top of the window next to the plus symbol.

A quick note: Ensure the Bluetooth switch is in the “on” position. If you don’t, your AirPods won’t be compatible with your computer.
- Then, choose the wireless Bluetooth connection. After choosing Bluetooth as the type of device, you wish to add, a window displays all nearby Bluetooth devices.

- Choose the AirPods from the drop-down menu. A popup will appear when your AirPods are ready to be used once paired with the Windows PC.

- Select the final “Done” option. Pull your AirPods out of their case and pair them with a Windows PC.

Connecting your AirPods with additional devices may be challenging after you’ve synced them with your Windows computer. Disconnecting your AirPods from your Windows computer is the first step toward pairing them automatically with your iPhone or other devices.
Methods for Removing AirPods from a Windows 10 PC
To disconnect your AirPods, you must first open up the Settings app. Click on your AirPods icon and choose Remove Device. This will show you a list of all the Bluetooth devices paired to your PC and Mac. Select your AirPods and hit OK. Now, close out of Settings and return to your desktop.
Next, open up the windows start menu. If you’re running Windows 7 or 8, you’ll see the same menu bar across both apps. In Windows 10, however, different menus depend on your program. For example, browsing the web, you’ll see the browser’s menu bar. But if you’re in Microsoft Edge, you’ll see the Edge’s menu bar.
Now, select Settings. This will take you into the settings menu of whichever application you’re in. In Windows 10, you’ll see a very familiar-looking Settings screen. You’ll find some options for your wireless network and Wi-Fi connection there. However, there’s one setting that you won’t find here. Instead, look for the option called devices. Here, you’ll see a list of all the devices paired to your computer.

Scroll down, and you’ll see your AirPods listed. Uncheck the box next to your AirPods and clickOK. Once you’ve done this, you’ll no longer be able to use your AirPods to connect to your computer.
Frequently Asked Questions?
Do AirPods connect to Lenovo Laptops?
Yes, they do! Using Bluetooth, you can easily pair your AirPods with a Windows laptop. Open up the settings on your laptop and look for the Bluetooth option. Once you find it, select “Add a device” and choose your AirPods from the list of available devices. That’s it – you’re all set to use your AirPods with your Lenovo laptop!
Why do my AirPods keep Disconnecting on PC?
If your AirPods keep disconnecting, it might be because your Bluetooth device is too far away from your AirPods or because you’re trying to connect to your PC or laptop. If you close the lid of your laptop, your AirPods will reconnect. You can also try connecting to your PC or laptop using a different Bluetooth device.
How to Check AirPods Battery Level?
Connecting your AirPods to a computer or Apple device lets you see how much juice they have left. Once they’re connected, open the lid of the charging case and close the lid. Doing so will cause the indicator light on the case to flash, indicating how much power is left in the AirPods.
Why can’t my PC find my AirPods?
- Select Bluetooth in the menu on the Task Bar using the right mouse button.
- To link a Bluetooth device, select Add a Device.
- Access to Bluetooth and other devices is about to be unlocked.
- Select Bluetooth or another device and click the Add button.
- To begin pairing your AirPods, open the case and press and hold the pairing button.
- Select Bluetooth device and then Add in Windows 10.
- Hang tight till your AirPods shows up.
- When you’re ready to link your AirPods, just click the button.
- When you’re finished, please click the done button.
- If it doesn’t fix it, you may need to conduct some Bluetooth troubleshooting.
Why Do my AirPods have an Orange Light?
If the charging case’s light turns amber or orange while your AirPods are still inside, your headphones are now being charged. If the charging case lights up amber or orange when your AirPods aren’t inside, there isn’t enough juice left in the case to give your headphones a complete charge. When the charging case and AirPods glow amber or orange, charging is complete.
Windows 10: How to Rename AirPods?
To change your AirPods name on a Windows 10 computer, you must connect your AirPods to a Windows 10 or 11 computer via Bluetooth. Once your AirPods are connected, you’ll be able to see them inside the “Bluetooth & other devices” section of your PC’s Settings app. From there, you can click on your AirPods and change their name.
Conclusion
Like that, your AirPods are automatically connected to your Windows 10 PC via Bluetooth. They should automatically connect when you open your earbuds case near your PC. If not, go to the Bluetooth settings on your PC and find the “AirPods” device under “Other Devices.” You can click “Pair” and follow the instructions on-screen. And that’s it! Now you can use your AirPods with your Windows 10 PC just like any other Bluetooth device.