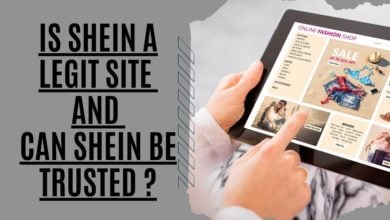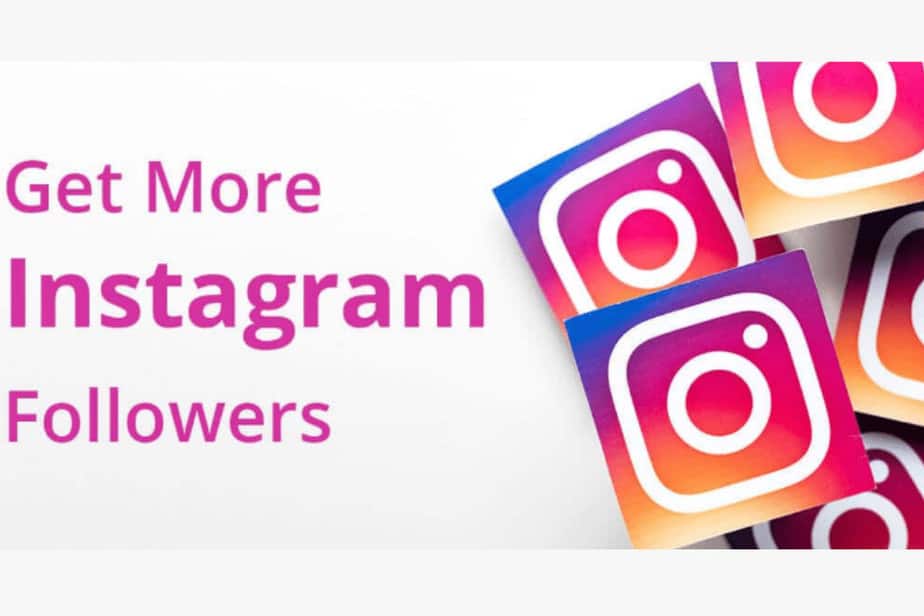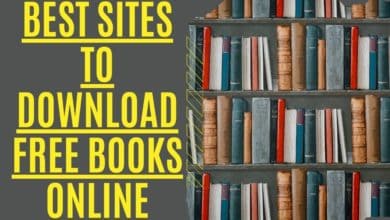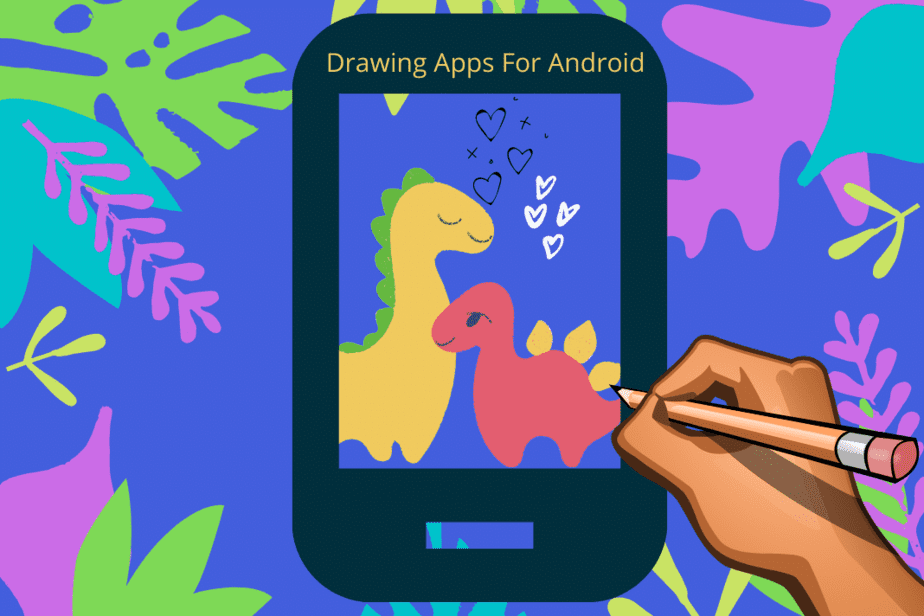Stop Auto Following Random Accounts on Instagram

Have you noticed that you’ve started following a slew of random Instagram accounts recently? In this post, we will explore why Instagram is following random accounts when you follow people. You may have wondered why your account is automatically following accounts that you don’t know and why they are following you back.
This happens when spammers take over your account. To avoid your Instagram account from automatically following individuals, make sure no one else has access to it. By deleting access to linked apps and changing your password, this article explains how to stop yourself from being followed by random people and random followers on Instagram.
Why Am I Following Random Accounts On Instagram?

You may come across random individuals or accounts in your Instagram following list from time to time. You’re probably not aware that you pressed the follow button, and you certainly don’t remember who they are.
Don’t be concerned if you’re in this situation now. While seeing multiple Instagram accounts sullies the platform’s reputation, it isn’t that difficult to fix. The following are the two most prevalent reasons for why does Instagram follow accounts for me:
- Your account has been infiltrated by third-party software or Apps
- Someone has illegally obtained access to your account and is manually following individuals.
How To Fix Instagram Following Random Accounts

Regardless matter why it occurred, resolving the problem is simple. Follow the three procedures below, and you’ll have the situation under control in no time.
- Revoke access to third-party applications and websites.
- Change your Instagram password.
- On your Instagram account, enable two-factor authentication.
Let’s explore each option in detail.
Check Your Instagram Account For third party Linked Apps.
There are so many different ways your social media account may be hacked. And allowing third-party applications access to your account is one of them. That’s how Cambridge Analytica, a well-known data-mining firm, illegally obtained the information of approximately 87 million Facebook users in the notorious case. We’ll show you how to check and delete authorized or prohibited Instagram applications using several methods.
Some of these applications are safe (particularly those from Instagram, such as Boomerang and Layout). Still, third-party apps that aren’t linked to or endorsed by Instagram can’t be trusted entirely. Even Instagram acknowledges the risk some third-party applications may pose. A (malicious) app, for example, might read your direct messages (DMs), obtain information on your contacts, spam your page with material, and so on if given access to your Instagram account.
If you used to connect apps to your Instagram account, it’s okay; you shouldn’t be paranoid. You probably weren’t aware of the security risks of exposing yourself and your contacts because you didn’t know about them. Fortunately, it is simple to see which applications have previously been authorized to access your Instagram account.
We’ll walk you through the steps below. Additionally, we’ll show you how to remove or delete an app from your Instagram account as well.
You may implement any of these techniques on your phone or computer. However, because most Instagram users use their accounts from a mobile device, we’ll begin there. The process is the same on both Android and iOS versions of the Instagram app.
Remove Authorized Apps on Instagram Mobile App

- Tap the profile picture in the lower-right corner of your Instagram app to access your account’s settings.
- Tap the hamburger menu icon to display additional profile menu choices.
- Then Tap Settings.
- From the Settings menu, select Security
- Select “apps” and “websites” from the data and history section.
- Click Active.
This will show all of the applications that currently have access to your Instagram account and other information like when they were granted.

- Tap the Remove button to remove access for an app if you discover one you don’t trust or can’t recall authorizing.
- A dialog box will pop up on the screen indicating that you must confirm your action. To finalize your choice, tap Remove.
It’s as easy as that. You may remove any connected software’s access to your Instagram account using this technique. Now let’s see how to accomplish the same with a web browser.
Remove Authorized Apps Instagram on PC

- Sign in to your Instagram account on any computer using any browser.
- To get to your Instagram profile page, go to the Profile icon on the home page.
- On your account/profile page, click the gear icon.
- Select ‘Apps and Websites’ from the pop-up menu.
Go to your account’s Access Management page, and you’ll see all the apps and websites you’ve granted access to your Instagram account.
Instagram will display additional information for each app linked to your account, such as the app details and when you authorized the app to use your account.

5. Click the Remove button below the app to remove an authorized application from your Instagram account.
6. Tap Remove on the confirmation alert to go ahead.
That’s all there is to it. The app will no longer have access to any new data or information from your Instagram account after this.
Even after you remove an app from your Instagram account, it may still have access to some (formerly data shared with the app).
To avoid unauthorized access, change your Instagram password.
Someone else undoubtedly has access to your account if there are no suspicious applications or websites linked to it. Maybe your account was hacked, or you logged in to someone else’s device and forgot to log out.
Regardless, it would be best if you changed your password to eliminate them from your account.

- Open your Instagram app and sign in.
- Go to your profile page.
- Tap the hamburger button. Then proceed to Settings.
- In the “settings” tab, you’ll see a drop-down menu called “Security.” Select it.
- Under Login Security, select “Password.”
- To choose a new password, you must first enter your current one.
Choose a password you haven’t used on any of your other accounts for greater Security. Don’t use a popular password like your pet or birthday, for example. The longer and more complex the password you choose, the safer your account will be.
On Instagram, Enable two-factor authentication.
You should enable two-factor authentication on Instagram if you want to take your online Instagram presence seriously.

- Go to your Instagram profile and log in using the address and password while creating your account.
- Click the hamburger symbol and choose “Settings.”
- A new menu will appear. Click “Security” to go there.
- Then click “Two-Factor Authentication.”
- If you’re new to two-factor authentication, you’ll see a button that says “Get Started.” Click it.
- Next, pick a security option. For added protection, you may only switch one or both of them on and off.
- If you haven’t linked your phone number to your account, the software will need you to do so.
- Next, Instagram will text you a security code on your phone.
- After this, copy and paste the code to complete your 2FA.
Keep in mind that if you lose access to your phone, Instagram will provide you with backup codes. Save these numbers for future use.
With these three approaches, you should be able to solve your problem. You’ll never wonder again, “why does Instagram follow accounts for me?” or “random Instagram accounts I didn’t know?” However, if these procedures fail to give an answer to why does Instagram follow accounts for me, don’t forget to contact the Instagram Help Center and speak with their representatives.