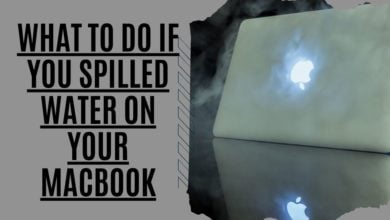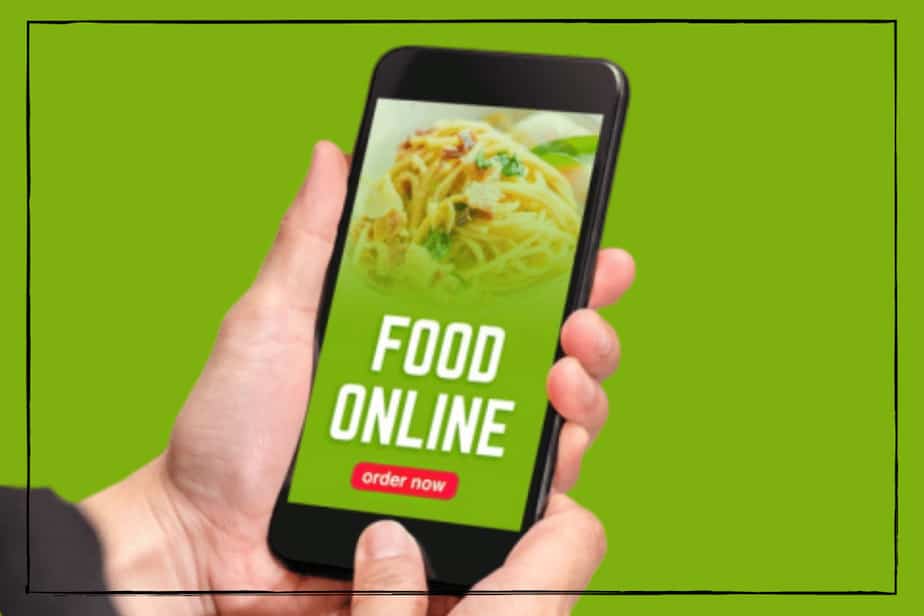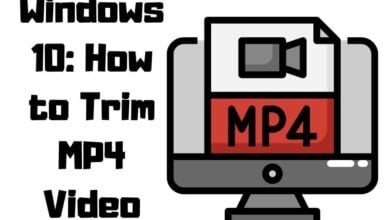How to Fix “No Internet Secured” WiFi Network Error ( 8 Steps)

Are you having trouble connecting to the internet on your laptop or phone? If so, you may be getting an error message that says, “No Internet Secured.” This can be a frustrating problem to solve, but don’t worry – we’re here to help! This blog post will walk you through five easy steps that will help you fix the “No Internet Secured” error.
You have a working wifi connection on your Windows 10 laptop, but you’re unable to connect to the internet. You discover No Internet, Secured rather than Connected when you look at your wireless Network.
On the taskbar, you’ll see a globe symbol with a no access symbol through it. The symbol displays the error message No internet access when you pass over it.
I’ve had this problem myself, so I understand how aggravating it may be. With this information, I’ll assist you in resolving the issue.
There are various reasons why a user’s computer might become inaccessible, so I’ve provided several repair options. We’ll start with the most popular options since they usually work. Follow all of the instructions, and you’ll be back up and running in no time.
“No Internet Secure” What Does It Mean?

The term “No Internet Secured” may appear in various places. For example, you could have seen it on the Windows 10 taskbar as a pop-up error message. It might also be presented as a notice. But what exactly does the phrase mean?
The problem generally indicates that your internet connection is down, but it also indicates that you have an active connection.
Confused? That’s not unusual. The mistake is that the definition is designed to be unclear. After all, whether your computer has an internet connection or not is irrelevant if it does not have one.
It’s a problem that affects just about every Windows 10 device, but it’s especially prevalent on Microsoft Surface devices. It might manifest no matter what if your computer uses the same network card or driver. Other factors can cause “No Internet secured” to appear.
How to Fix the “No Internet, Secured” Error

This error is caused by various factors, some of which are fixable. Unfortunately, these are determined by your computer’s configuration and network adapters. As a result, not all of these solutions will work. Nonetheless, we’ve organized them in the order they’re most likely to work—simply follow the suggestions in order.
This list will show you what’s needed to fix the “No Internet secure” problem:
- Disconnect your VPN
- Update the Windows 10 IP configuration.
- Winsock should be reset.
- Examine the connection property for your PC.
- Disable IPv6
- Change Your DNS Server
- Update the network device driver.
- Use the Windows 10 Network Troubleshooter.
Take the time to read the steps carefully before fixing the error.
Disconnect your VPN

Have you been disappointed by the “No Internet secured” error when trying to connect your PC to the local wifi network?
Don’t be concerned. The VPN client’s built-in security features might cause this issue if you utilize a VPN. It can also be the kill switch, which is meant to disconnect you from the internet if your VPN server goes down.
If you’re still having issues, try uninstalling your VPN and restarting it (disconnect the button). Then take a few minutes to reconnect to the internet and test a regularly updated website—perhaps a news source.
If everything is connected, the problem is with the VPN server. If possible, update your VPN software. Connect to a new VPN server if everything works correctly. You’ve resolved the problem if everything connects properly!
Update the Windows 10 IP Configuration
Are you still receiving the “No Internet, secured” warning even if you are not utilizing a VPN? Some options are provided to assist you in resolving the problem.
Right-click Start, and then select Windows PowerShell from the menu that appears. In order, execute the following lines:
ipconfig /release
ipconfig /renew
Your computer will request a new IP address from your local router if the former one is no longer accessible. This will be necessary for many situations to fix the problem.
Winsock should be Reset.
If you’re unable to connect to the internet despite being in a secured environment, there are several things you can try. Resetting Winsock is one of them.
The name Winsock seems to be a feature of your local airfield, but it’s the Windows Sockets API. This is a standard for your PC’s communication with network services, particularly the popular TCP/IP.
To reset Winsock, type the following command:
netsh winsock reset catalog
Wait a few seconds; if the Network does not reconnect automatically, try manually reconnecting it.
Examine the connection properties for your PC
Is it still not working? It’s time to inspect your computer’s network adaptor.
- Then open the network and internet settings by clicking the wifi connection icon in the system tray, then Network & Internet Settings.
- Click here to open the Properties window for your adaptor. Select Change network adapter drivers options from the drop-down menu, right-click the connection you want to modify, and select Properties. Make sure that the following boxes are checked:
- Network Client for Microsoft Networks
- Printer and File Sharing for Microsoft Networks
- Internet Protocol Version 4 (TCP/IPv4)
- Internet Protocol Version 6 (TCP/IPv6)
- link-layer topology discovery mapper
Click OK to confirm after the changes & Restart your computer when prompted.
Disable IPv6

Because IPv4 is running out of IP addresses, it has been replaced by Internet Protocol version 6 (IPv6). While most hardware should support IPv6, there are certain issues.
Repeat the steps above to turn off IPv6. Deselect Internet Protocol Version 6 (TCP/IPv6), then OK to finalize the selection. When prompted, restart your Windows 10 system.
Change Your DNS Server
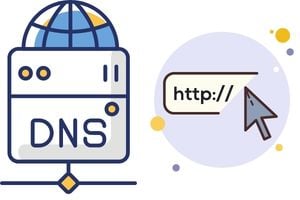
The Domain Name System (DNS) is an automatic phonebook for the internet, except it covers the whole planet. When you enter www.paktales.com in your browser’s address bar, for example, DNS converts the URL into an IP address, taking you to the website you intended.
However, your system’s built-in DNS configuration may occasionally go wrong. Although it isn’t always clear if this is the case, attempting to fix it is worthwhile.

- Open the Network & Internet Settings menu by clicking the wi-fi network connection icon in the system tray, then Network & Internet Settings.
- Click Change adaptor options, then right-click the connection and select Properties.
- Select Internet Protocol Version 4 (TCP/IPv4) from the drop-down menu.
- Use the following DNS server addresses and input your settings:
- Preferred DNS Server: 9.9.9.9
- Alternative DNS Server: 1.1.1.1
- Select OK.
Update the Network Device Driver
It’s always worth updating your network card device outdated driver since there’s a chance it isn’t very accurate.
- Select Start from the menu. Right-click it, and then choose Device Manager.
- Select your network device and select Update Driver software from the drop-down menu in this situation.

Wait for the driver to be updated, then restart Windows. If all goes well, Windows 10 should connect to the Network automatically as normal.
If these steps don’t work, try Disabling the device, rebooting the computer, and enabling it.
Use the Windows 10 Network Troubleshooter
If you still receive the “No Internet secured” error message and your computer remains unresponsive, use this solution.
Windows 10 includes several troubleshooting tools and software toolkits that automatically check for problems and offer (or advise) repairs.
To start the Network Troubleshooter, go to Settings by pressing Windows key + I, then choose Network & internet > Network troubleshooter.

Follow the instructions in the tool to fix your network connection.
Conclusion
I hope you can resolve the No Internet Secured issue on your computer. If nothing worked, start by double-checking if your windows 10 laptop can connect to a different wireless network, such as a hotspot on your phone.