How To Download A YouTube Video On iPhone
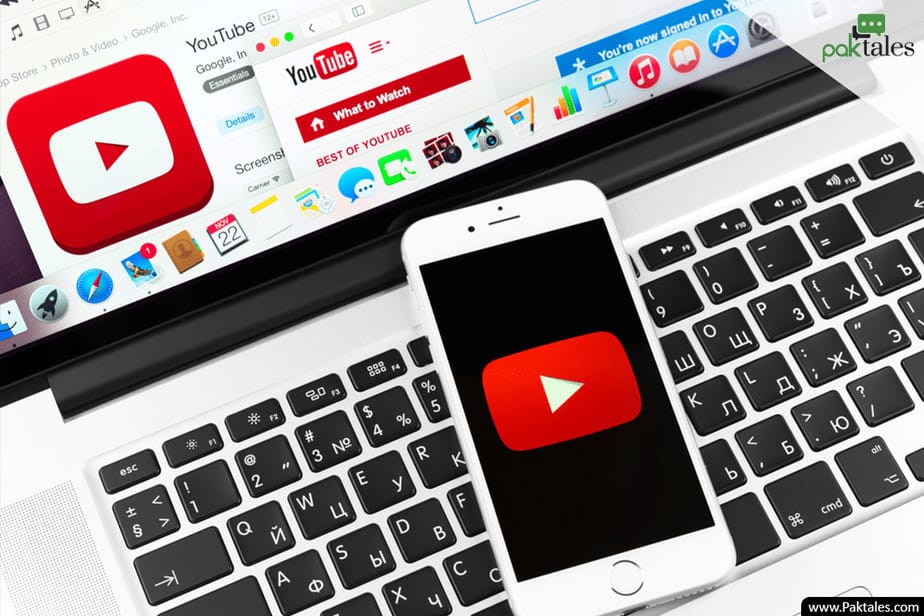
If you’re a video enthusiast like most of us, downloading videos from the internet to watch them offline is a must. But how do you go about it? There are different ways to download video content onto your desktop, tablet, or pc from websites like YouTube, Safari browser, Dailymotion, Google Drive, etc.
We’ll cover everything in this article. So whether you want to download videos on your iPhone, without violating the copyright laws, from YouTube or Safari, keep reading to know how!
Are iPhone video Downloads Legal?
There is no one answer to this question, as it depends on various factors, including the country in which you reside and how video downloading is legally defined in that jurisdiction. In general, however, video downloading from most websites is legal so long as you are not downloading videos that were initially uploaded without permission from the copyright holder.
How to Download a video Using Safari on your iPhone
Safari is a browser on iPhone and iPad that allows you to access the internet. You can download online videos from Youtube, Vimeo, Facebook, Flickr, and other websites by right-clicking on a video link and selecting “save link as” or “download video.” But make sure the internet connection is stable.
OnlineDownloader.net is a great free video downloader app for iPhone that lets you download videos from youtube, Vimeo, Facebook, Instagram, and other websites.
OnlineDownloader.net also has a download button on most sites next to the media player. You can download videos from youtube to your iPhone camera roll by following these steps:
- Copy the video URL from youtube.com or a website where the video is embedded.
- Navigate to OnlineDownloader.net
- Paste the video URL into the “Video URL bar” and select “Download Video.”
- Set download video quality to 1080p and save the video to the iPhone camera roll
- Tap download to download the video file to your iPhone camera roll.
In Safari, where do you locate the Downloaded video?
Suppose you download a video from YouTube, Safari, or another app or browser and save it to your iPhone. In that case, the video will be saved to your Downloads folder. You can see the file’s name and location in the default media files app on your iPhone. Videos downloaded from Safari are automatically saved to the Downloads folder in iCloud Drive; however, you may change where they are saved in the Files app by navigating to Settings > Safari > Download.
How to Download a YouTube video on your iPhone
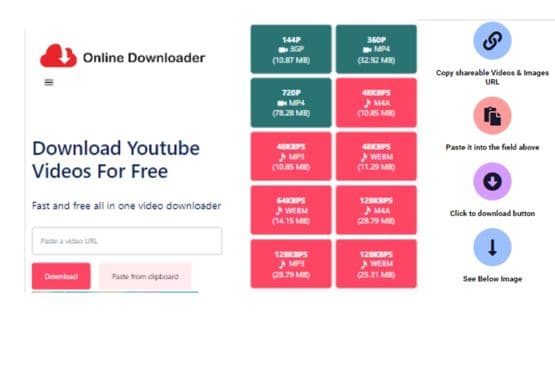
You can download videos from the YouTube browser to the iPhone camera roll with simple steps.
- Launch the YouTube app on your iPhone, and then navigate to the video you wish to download.
- Just tap the menu button (the three vertical dots) next to the video’s title.
- Copy the link to that video’s page on YouTube.
- Switch to Safari and paste that URL into the OnlineDownloader.net download box (double-tap in it if necessary).
- Ensure the file type is set to .mp4, the quality option is set to 1080p, and tap the downloads icon.
- When downloading is complete, tap Done when prompted.
In which folder may you locate the YouTube video you Downloaded
YouTube videos are stored in several places, depending on how you’ve set up your iPhone. They might be:
- In the YouTube app itself (if it’s open): Tap the three lines to the right of a video to open its download dialog. If you don’t see this download dialog, tap and hold a video until a save button pops up. Tap Save to download the video into your pc or computer.
- In the Files app: Videos downloaded from YouTube will show here under their associated file name (.m4v for videos from YouTube TV, .mp4 for videos from YouTube, etc.).
- In the Camera Roll: iPhone videos you’ve downloaded from the internet or a camera app will show up here.
Also, Read
How to Download Youtube Videos On Android
Download Videos With YouTube Premium
YouTube Premium, formerly YouTube Red, is an alternative and easiest way to quickly download links for the desired YouTube videos in your photo app. Although it costs $11.99 per month, the users avail ad-free access to all YouTube content and a fantastic feature of playing in the background when executing other things.
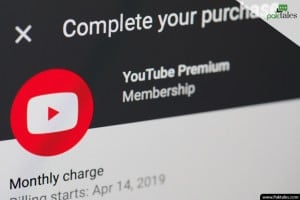
YouTube premium offers a subscription service that lets you easily download links or videos on your phone. And by this, at least you will keep track of them despite losing them forever.
Why can’t Safari Download a file on my iPhone?
Here are a few things to remember when downloading videos from YouTube, Safari, and other sources on your iPhone.
- First, private video files can be large, so it may take some time to download.
- Secondly, many video downloading services require an account, which is usually free but requires personal information (like your email address).
- Lastly, sometimes video files are incompatible with specific devices (windows, pcs, Linux, mac, tablets, etc) or apps and won’t play properly.
If you’re having trouble downloading video formats (like avi,flv, mku,wmv, etc) from a website or app, check the compatibility information first.
Which is the Best Video Downloader app or website for iPhone?
There is no definitive answer to this question since downloaders vary significantly in terms of features, usability, and price. However, some popular video downloader app and websites for iPhone include YouTube Downloader HD and Video DownloadHelper which you can easily get from the app store. However, if you want to extract audio (formats like mp3, 3 gp, wma, mp4, etc) and subtitles from videos, then 4k video downloaders than be your best go-to.
How to Save a Video as a File on iPhone?
There are a few ways to save video files on your iPhone. The easiest way is to open the video in-app and tap the three lines in the bottom left corner. This will open up an option to save the video as a file.
You can also save videos and reels by pressing and holding down on the video until it starts shaking, then selecting “save” from the options that appear. Finally, you can download full HD videos directly from the browser to your Camera Roll by tapping and holding on a video until it zooms out, then selecting “download” from the options that appear.
Conclusion
downloading videos from YouTube to your iPhone camera roll is a reasonably easy task. You can use Safari to download videos from both the website and video download buttons. Just be sure to choose the proper method for the video you’re downloading.




