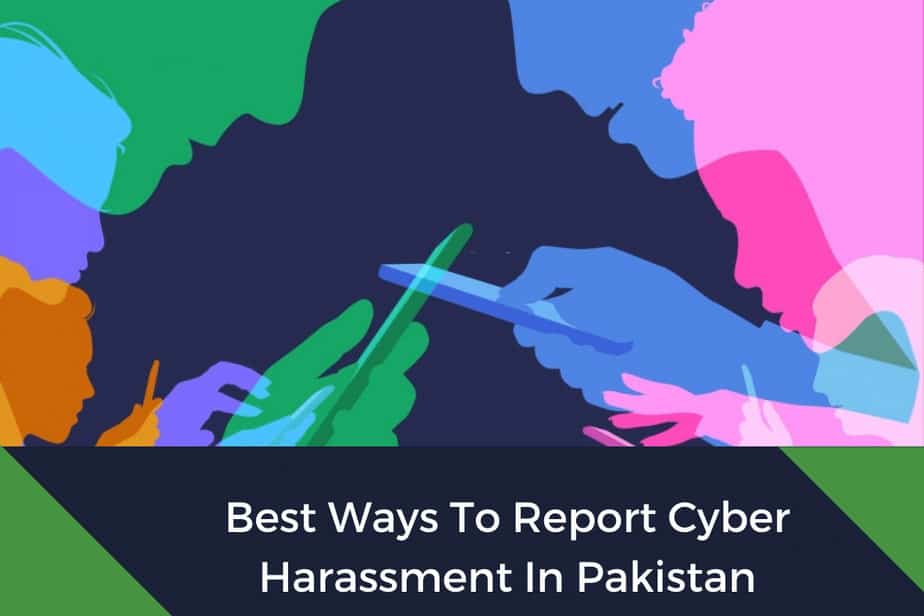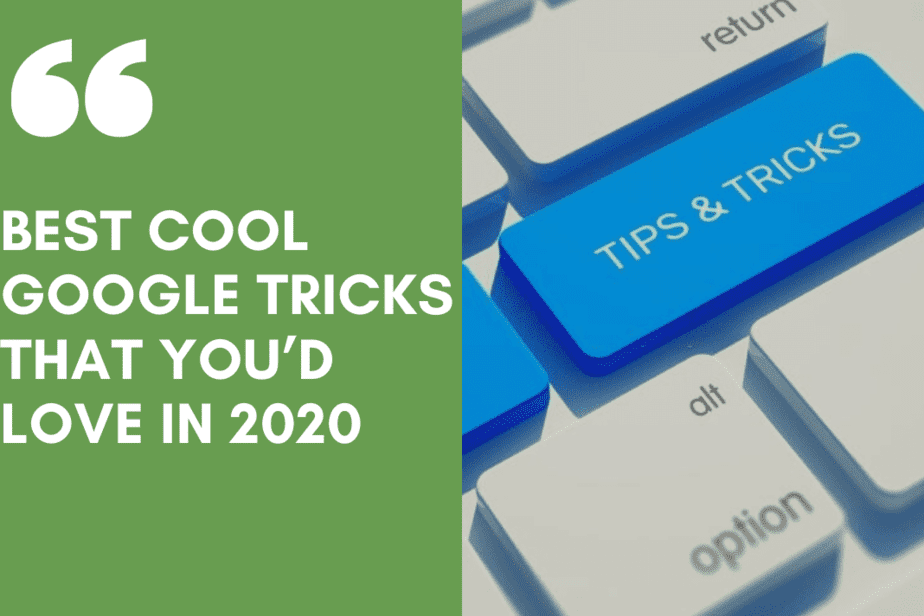How to Get Gmail Dark Mode For Desktop, Android & iOS
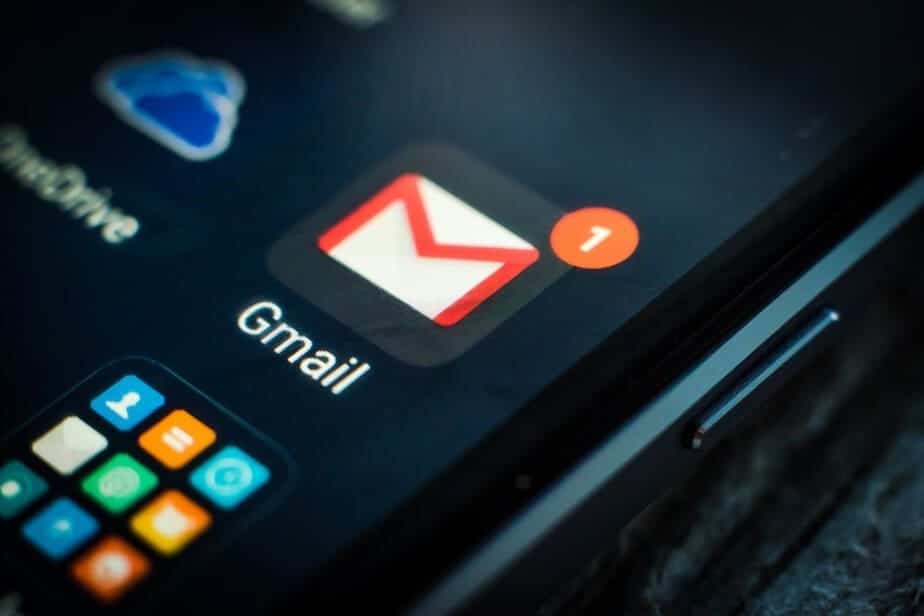
Users prefer the darker interface, contributing to dark mode’s rising popularity across the Internet. It looks amazing and does an excellent job of cutting down on battery drain and nighttime glare. Throughout 2019 and 2020, Gmail’s dark mode will be available for all users on desktop, iOS, and Android devices.
There are only a few clicks required to activate Gmail’s dark mode. Those using a desktop computer can enter the settings panel by clicking the cogwheel symbol in the upper right hand corner of the screen. They can then change the theme to “Light” or “Dark” by clicking on “Theme” from the main menu. Following these simple instructions allows users to relax and enjoy a more aesthetically pleasant Google Gmail experience while saving their eyesight and energy.
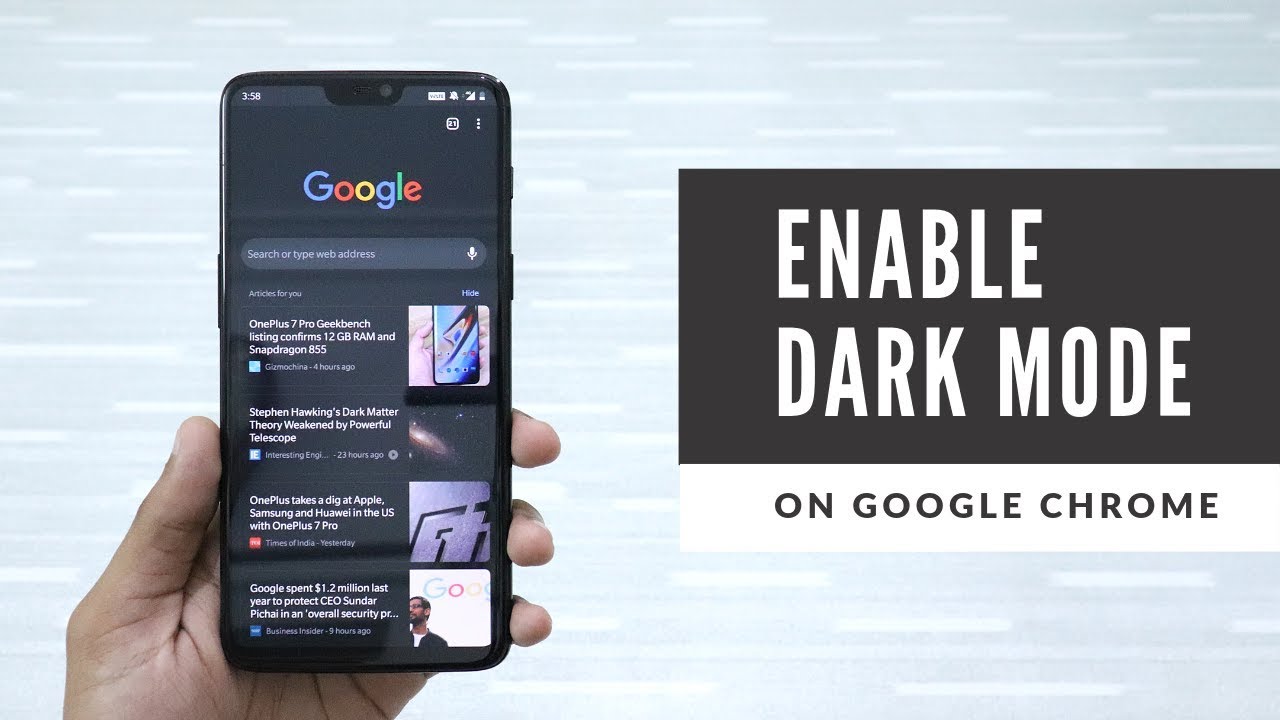
What is Gmail’s Dark Mode?
Users can use the Gmail Dark Theme to make the inbox appear darker in hue. This darker color palette can help save battery life on devices with OLED panels while reducing eye strain, mainly when using Gmail in low-light settings. When you switch to Gmail’s dark theme, the inbox list, compose window, and settings page all take on a dreary lighter grey hue. Because of the high contrast between the background and the text, reading emails is a breeze. The option is accessible from the settings page of Gmail on both desktop and mobile devices.
Gmail Dark mode for Desktop
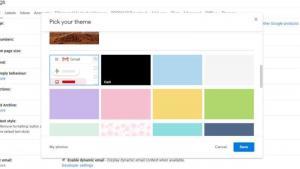
For those who frequently work on their computer in dim conditions, turning on dark mode on their desktop can significantly improve their experience. You may switch to Gmail’s dark mode with a few mouse clicks.
- Launch your internet Web browser and navigate to the Gmail homepage (gmail.com).
- If you aren’t already, log in to your Gmail account.
- The gear symbol (which represents settings) may be seen in the upper right corner of the display.
- Choose “Themes” from the pull-down menu.
- Select “Dark” from the available options.
- Using this method, you may switch to Gmail’s desktop dark mode.
- By selecting “Light” from the same menu, you may revert to the white background gmail theme.
If you aren’t seeing this option, you’re not using the most recent version of Gmail.
Gmail dark mode for Android
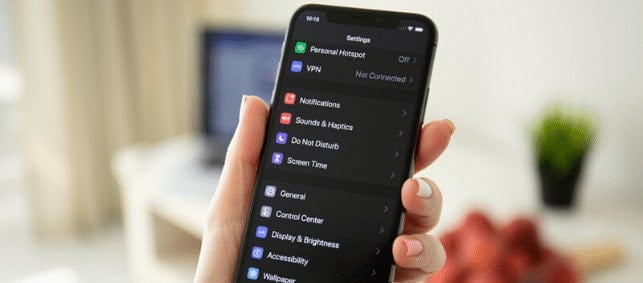
Activating Android’s dark mode is a fantastic technique to ease tired eyes and save power. Thankfully, switching to dark mode on Android is a breeze. If an option to “Update” displays, and you already have the most recent version of Gmail installed on your phone, you can ignore it. If you’re on Android 9 Pie or an earlier version, you won’t have access to the dark mode.
Here’s how to switch to the dark theme in Android’s Gmail in a few easy steps:
- Kickstart the Gmail app on your Android device.
- Click the three-lined “hamburger” gear icon in the upper left corner of the screen.
- Simply swipe down and click “Settings.”
- Find the inbox you want to modify and click the toggle next to it to activate the dark theme.
- Simply select “General settings menu” from the menu icon.
- In the drop-down menu, select “Theme.”
- Go with the “Dark” setting if given a choice.
- In Android parlance, this toggles on the night mode for the Gmail app.
Important: Some Android devices include a system-wide dark mode option, which will supersede the app’s theme options if you choose it, so keep that in mind if you want to use a dark mode theme in the Gmail app on Android.
Gmail Dark Mode iOS
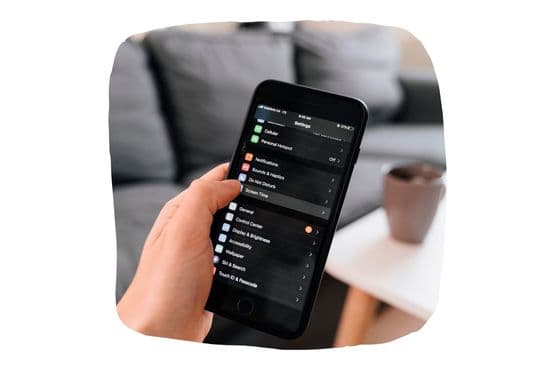
Dark mode in Gmail has been requested for quite some time by iOS users, and it has now arrived. However, not all devices support the functionality currently, so it may be a while before everyone can take advantage of this improved option. For dark mode to work, your version of Gmail must be up to date. For it to operate, your device might require an update.
In a few easy steps, learn how to switch on the night view in Gmail for iOS.
- Pull up Gmail on your iPhone or iPad.
- Click the three-lined “hamburger” icon in the upper left corner of the screen.
- Simply swipe down and click “Settings.”
- Find the inbox you want to modify and click the toggle next to it to activate the dark theme.
- Simply select “General settings” from the menu.
- In the drop-down menu, select “Theme.”
- Go with the “Dark” setting if given the choice.
- By doing so, the Gmail software on your iOS device will switch to its darker mode.
It’s important to remember that the iOS device settings are also a factor in enabling dark mode in the Gmail app; if your iOS device is configured to use dark mode, the Gmail app will also switch to dark mode automatically.
Gmail’s Dark Mode Advantages
Below mentioned are the advantages user can gain while using the Gmail Dark Theme
- Dark mode lessens eye strain by decreasing the amount of blue light generated by screens, which is particularly harmful in dim settings.
- Extended runtimes are possible with OLED displays thanks to their dark mode, which allows individual pixels to be turned off when black is displayed.
- Dark mode can help you concentrate on what’s written in an email because there won’t be as much going on in the background.
- Dark mode can lessen screen glare, making it simpler to read emails even when the room is bright.
- Dark mode might make it more difficult for anyone to see what’s on your screen, giving you more privacy.
- Assuming you’re using other programs that also support dark mode, switching to dark mode can make for a more unified experience across all of your software.
Keep in mind that the benefits of dark mode are highly context-dependent; if you discover that dark mode increases eye strain, you should revert to light mode.
Disadvantages of Gmail Dark Mode
Dark mode is a popular option since it helps save battery life and prevents eye strain on devices with OLED displays. However, there are a few drawbacks to using dark mode that you should be aware of.
- Dark mode may make it harder to read white text for some people, especially when comparing bright text on a dark background, as is the case with some email clients.
- Users may not be able to fine-tune the appearance of Gmail’s dark mode as much as they would want because of its limited customization options.
- However, not all Gmail functionalities are accessible in dark mode.
- It’s possible that some third-party apps that integrate with Gmail won’t work in dark mode, forcing users to revert to the light theme.
- Dark mode can extend the life of the battery in OLED displays, but it may have the opposite effect in non-OLED panels, shortening their runtime.
Remember that these drawbacks may not be universal and may vary depending on the person experiencing them. Turning on dark mode may help those who experience headaches or insomnia after lengthy periods of screen time.
Final Thoughts
Overall, the addition of the dark mode desktop to Gmail has been a positive step forward in terms of user experience. Those who find the standard white background too glaring can instead select a black rectangle with black pixels. Android Pie and the Gmail interface both provide this functionality, with a variety of dark themes from which to choose. By adding this option, Gmail has made it less complicated for its users to tailor their experience and lessen the strain on their eyes.