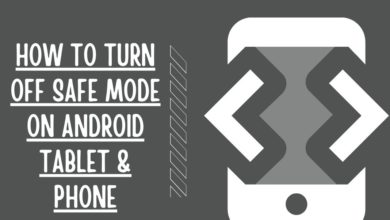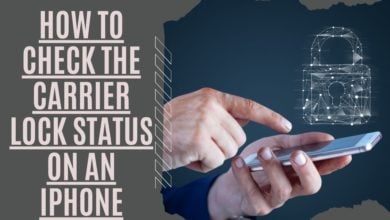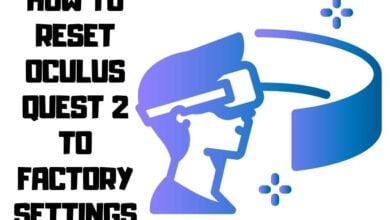How to Scan a QR code on Android phone?
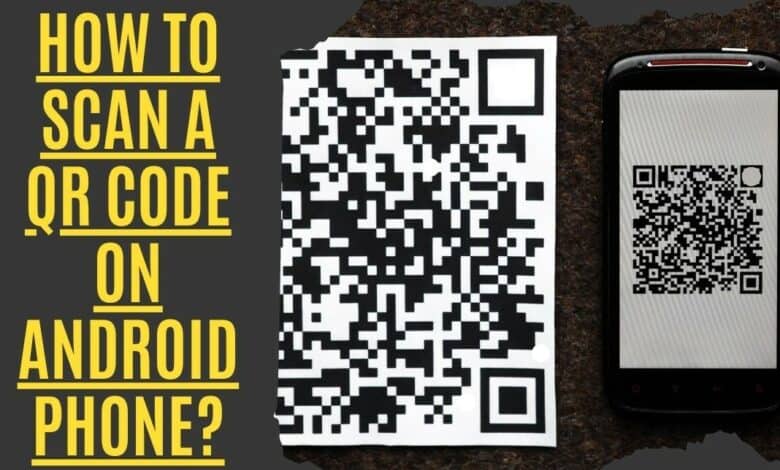
QR Codes are everywhere today—they’re used for marketing, advertising, and almost every other imaginable purpose. But did you know there’s a way to use a QR Code without typing in long strings of numbers? You can scan one with your smartphone, and it’ll automatically take you to whatever URL is encoded within it. This guide will show you how to scan a QR Code on Android without any third-party App or QR code Scanning App.
What is a QR Code Technology?
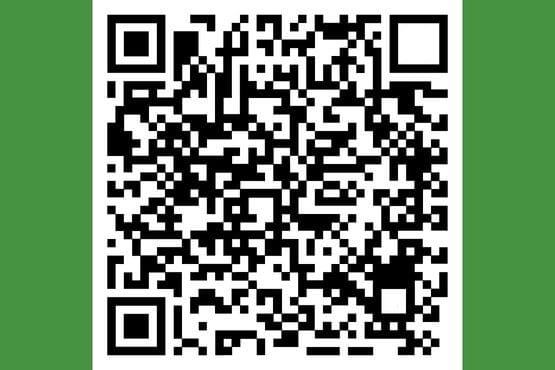
A quick response code, often known as a QR code, is a machine-readable code that is comprised of a grid of black and white squares. QR codes commonly store URLs or other information the camera can read on a smartphone. QR stands for “Quick Response.”
You can use QR codes to store all sorts of information, including website addresses, phone numbers, email addresses, and even plain text. To read a QR code, you need a QR code scanner. This can be built into some smartphones (such as the iPhone), or you can download a QR code scanner app.
The first QR Code scanner was invented in 1994 by Denso Wave Inc., a Japanese electronics manufacturer. In 1995, Denso Wave introduced the world to the concept of QR codes by creating one to promote a concert held by pop star Michael Jackson.
Since then, QR Codes have been adopted widely around the globe, becoming a popular marketing tool. Today, QR Codes are used in advertising campaigns and retail promotions.
Once you have a QR code scanner, using it is simple: point your camera at the QR code and scan it. The QR scanner will decode the information stored in the QR code and take appropriate action. For example, if the QR code contains a URL, the scanner will open that URL in your web browser.
Why Use QR Codes?
There are many reasons to use QR code technology. QR codes can store website URLs, contact information, or plain text. They can be scanned using a QR code reader on a smartphone or tablet, making them very convenient for sharing information.
A Guide to Reading QR Codes on Android Devices.
If you’re running Android 8 or later and want to scan a QR code, you’ll probably be staring at a blank page. You might think there’s something wrong with your device, but it’s just a feature that isn’t enabled on older versions of Android.
When you open the default Camera app in Android 8 or newer, you’ll notice there’s no way to take a picture without a preview. This makes sense because you can’t know what the image looks like unless you look at it. But it also means you can’t scan a QR code without seeing it first.
You’ll need to update your device to Android 8 or later to enable scanning QR codes. Once you’ve updated your device, you should now see a pop-up window asking whether you want to allow apps to access the camera. Tap Allow, and you’ll be able to scan QR codes.
- Launch your Android device’s camera application. Swipe up from the bottom of the screen will bring up the camera app. You can also access the camera by tapping the search icon on the home screen and typing “Camera” into the search field.
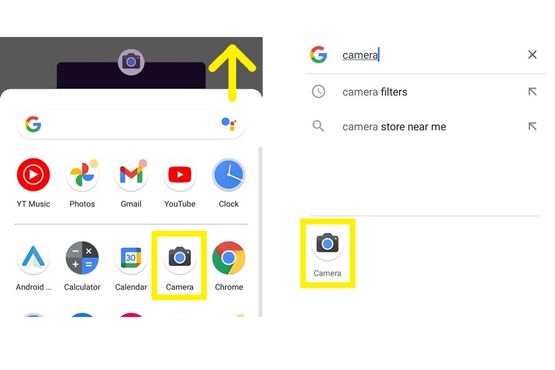
- Then you may scan the QR code with your Android phone by pointing it in its direction. The complete QR code, including the four corners, must fit within the viewfinder’s frame. A banner will display in the notification drawer if you use Android 8 or later.
- When the pop-up ad appears, touch it. If you don’t understand what the banner does, tapping on it will take you to the webpage, launch the app, or take other activities immediately.
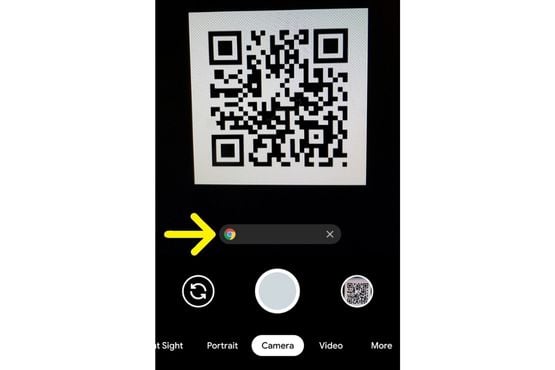
One could use Google Lens if the banner doesn’t load. The Lens symbol, depicted as a spherical object within a shattered box, may appear on your screen. The Lens may also be accessible by tapping the Modes or More button (respectively) in the app’s lower-right corner. Position the code between the white lines and press the “magnifier” button to read it.
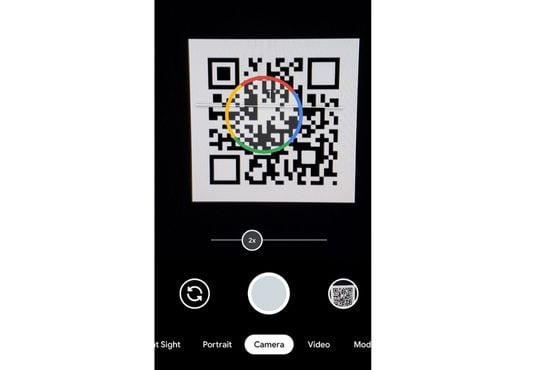
Touching and holding a QR code on some phones will launch Lens and create a color wheel for you to choose from. Next, hover your mobile device’s camera over the banner’s QR code.
You can enable Google Lens in the camera app’s preferences if it isn’t already. The app or the device’s general settings menu can be used to access the camera’s configuration options. Then, accept suggestions from Google Lens.
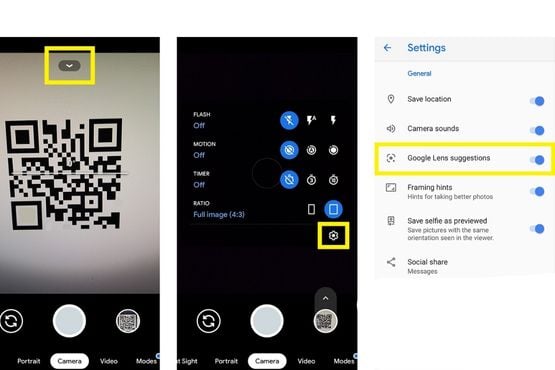
The Google Lens app is available in the Google Play Store for Android users, just as it is for iOS users. When using an app to scan a QR code, the code should be placed in the app’s viewfinder, where the magnifying glass will reside.
Even though Google Lens support may already be present on your Android phone, this app may not operate if you use an operating system older than Android 7. To activate Google Assistant, tap the device’s Home button or swipe up from the bottom of the screen. To use Google Lens, choose the microphone symbol or the Lens itself, then say “open Google Lens.”
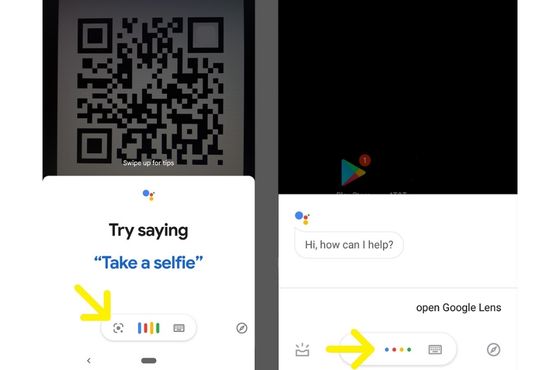
If all everything fails, snap a photo of the QR code (or capture a screenshot), launch your Google Photos app, and then choose the Google Lens icon in the bottom corner of the photo.
Is a QR Code reader a built-in feature of the Android operating system?
No, Android does not have an in-built QR Code reader. However, many QR Code reader apps are available on the Google Play Store. To use a QR Code reader app on your Android phone, you first need to install the app. Once the app is installed, you can launch it and use it to scan QR Codes. Some popular QR Code reader apps include QR Code Reader by Scan, QR Code Reader by Beetmobile, and Quick Mark QR Code Reader.
Also, Read
How to Scan a QR Code on iPhone & iPad?
What are the different styles of QR codes?
There are different styles of QR codes. The code can be a QR code, bar code, or google lens icon. If your device has a camera, you may use it to scan the code, or you can download an app that does so. You can automatically scan the code by running Android or opening the app and pointing your camera at the viewfinder.
- Numeric only – In this mode, you can only save numbers, and you’re limited to a total of 7,089 characters.
- Alphanumeric – The maximum number of characters that may be entered with the alphabetic keypad is 4,296.
- Binary/Byte – The maximum number of bytes or binary digits that may be stored is 2,953.
- Kanji/Kana -A maximum of 1,817 characters can be stored in a Kanji/Kana encoding.
Can you scan a QR code from a photo image?
On Android and iOS, Google Lens has native functionality that allows users to scan QR codes in images stored in the Gallery or camera roll. It can be a standalone app, a widget, or incorporated inside other apps like the Gallery or the Camera app. It is preloaded on practically all Android devices in one of these forms or another.
How to scan a QR code from a screenshot?
It’s pretty easy to scan a QR code from a screenshot. Just open up your phone’s camera and point it at the code. The QR code should be in the center of your screen, and the phone will automatically recognize it. If your phone can’t scan the code, you can try using a QR code reader app. Nowadays, most phones have a built-in QR barcode scanner, so you shouldn’t have trouble finding one that works. If you’re using an Android 8 or higher, you can even use Google Assistant to scan QR codes. Just say, “OK, Google, scan this QR code,” and it will do the rest.
Conclusion
You may do it with your Android phone’s in-built QR code scanner if you need to scan a QR code. If your smartphone doesn’t have a built-in QR code scanner, you can get one from the Google Play Store. You can scan a QR code using your phone’s camera by opening a QR code reader app, then pointing your camera at the code. You may check the QR code’s validity by using an appropriate app; if it’s legitimate, the app will display the data stored within the QR code.