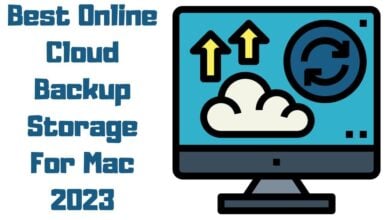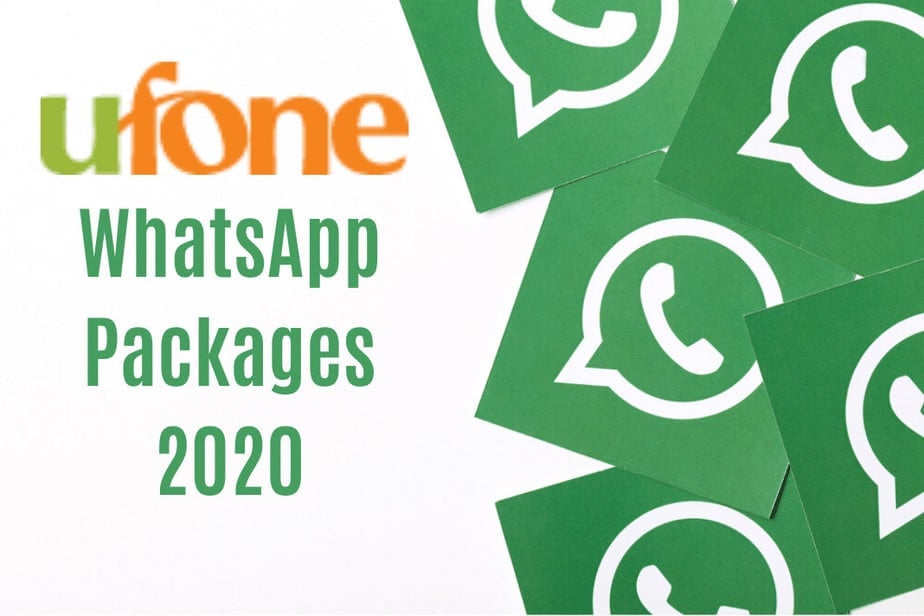How to Change Your WiFi Password And Name?

Wi-Fi routers are like computers. They’re both used to connect wireless devices to the Internet connection. And just like every computer, there’s usually a username and password associated with each one. But unlike most computers, some routers don’t require much security. You don’t need to enter a complex password to access your home network; you must remember the default username and password. Here’s How to Change Your WiFi Password and Name on a Mac or Windows 10 computer.
You will need to sign in to your router to make any changes to the name or password of your WiFi network. You will need to be familiar with the IP address & login details for your router to accomplish this.
How Do you Find your Router’s Default IP?
A physical router’s back, side, or bottom usually has the default IP address, login, and password. Sometimes, the default IP address is also written on a sticker. Because this information can be altered, you may be required to perform a factory reset on your router to restore the settings to their original state.

If you want to know your router’s IP address without having to do a factory reset, you may do it with any computer running Windows or Mac OS X.How to do it:
How to Get the Router’s IP on Windows?

On your keyboard, simultaneously hit the Windows keys + R keys, type “CMD” into the Run box that appears, and click the OK button. In the last step, within the window that shows when you select “Command Prompt,” type “ipconfig” and then press the Enter key. Next to the “Default Gateway,” your router’s IP address will be shown.
Where Can You Look Up Your Router’s IP Address on a Mac?

On a Mac, go to the “System Preferences” menu by clicking the Apple menu item in the upper left corner of the screen. You should then go to “Network,” pick “Wi-Fi” from the menu on the left, and then go to “Advanced.” When you get there, select the TCP/IP tab, and under “Router,” you’ll see your router’s IP address.
How can we Change the Password and WIFI Name?
The default WiFi usernames and passwords can be modified using a web browser by entering the router’s IP address. In the end, you’ll need to enter your router’s login and password to get started. Last but not least, after finding Wireless settings, changing the password, and clicking Apply or Save, you’re done.
- The first step is to launch your web browser. Any modern web browser will do, including Chrome, Firefox, Safari, etc.
- Finally, hit the Enter key after entering your router’s IP address in the search window. There is widespread redundancy in the private IP addresses used by routers. Try typing “192.168.0.1” or “192.168.1.1” or “10.0.0.1” into your browser’s address bar and see what happens.

Note that your device must be linked to your router’s WiFi network to modify your WiFi network’s name and password.

A notification indicating your connection is not private can appear. Netgear claims this is “irrelevant” since your local network protects your router. To move forward, choose Advanced, then Continue or Proceed.
- In the next window, fill in the username and password for your router, then press the Sign In button. A WiFi network’s password is separate from the router’s admin password. The login credentials for your router could be listed in the handbook or written on the device itself. However, if you don’t know the login credentials for your router, you may utilize the brand-specific entries below to get them.
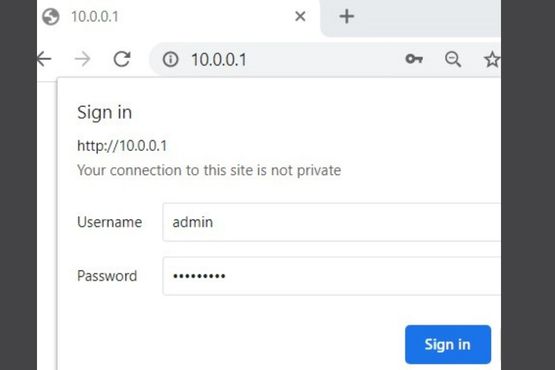
- Note that “admin” and “user” are routers’ most often used usernames. Admin, “password,” and “null” are routers’ most frequently used passwords. You may reset your router or log in with the factory-default credentials if you’ve forgotten your router’s username and password.
- Following that, select the Wi-Fi option. Typically, this will be a list just on the left side of the screen. Depending on your router, this button may have a different name. Further steps might be involved, such as accessing the wireless router’s Advanced settings interface.

- The next step is to update your network’s login information. There should be a text box labeled “Name” or “SSID” where you can enter the new name for your WiFi network (Service Set Identifier). Changing your WiFi password typically requires picking a security type first.

Keep in mind that you may have to activate the default SSID broadcast or anything similar before you can alter your WiFi name.
The last step is to select one of the Save or Apply options. Only when you choose to Apply or Save will your modifications take effect.

Important: If you update your WiFi network password, all of your connected devices will need to be reconnected using the new details. Your computer would lose internet access if it were previously linked to the primary network until you log in with the latest WiFi credentials.
If you’re still having trouble accessing your default router, look at our detailed guide on the WIFI Authentication Error. After that, you may alter your router’s WiFi username and password using the factory defaults.
How to Change WiFi Password on Android Device?
WiFi password is the most important thing for a user. If you are using any device, it will be connected to your WiFi network, and if you want to connect another device or computer, you need to enter the correct WiFi password. This paragraph gives some easy steps to change the WiFi password from a mobile device.
You must follow these steps if you cannot find the WiFi password.
- Open the Settings icon on your Android phone.
- Now tap the WiFi icon.
- Select the WiFi network to which you want to change the password.
- Tap Edit Password.
- Enter the new password and save it.
Now you can easily change your Wi-Fi password from your mobile.
Also, Read
How to Change Your PTCL WIFI Password?
WiFi Apps for Android: Stay Connected with Friends and Family
How to Fix “No Internet Secured” WiFi Network Error ( 8 Steps)
How to Change WiFi Password on iPhone?
If you have an iPhone, then it is very likely that you are using the default password for your WiFi network. This can be a problem if someone else has access to your phone and they know what this password is. If you want to change the default WiFi password on your iPhone, here’s how:
- Launch the ‘Settings app by touching its icon on the iPhone’s home screen.

- Choose “Wi-Fi” from the iPhone’s settings menu to get a list of all the accessible wireless networks.
- At this point, select the wireless network for which you’d like to edit the password. Here, you’ll see the WiFi network’s name and a little blue check mark indicating that it’s been verified as secure.
- Click the “Forget this Network” button located towards the top of the network’s configuration page. When prompted, click the “Forget” button to disconnect from the selected Wi-Fi network permanently. The iPhone will now forget the Wi-Fi network password you entered before and disconnect you from the network.


- The list of accessible wireless networks will then appear again. You may join the wireless network again, but this time with a different password.

- (Note: the Wi-Fi network you wish to join may not display in the WiFi network listing again for a few seconds.
- Click the name of the wireless network you wish to join. Now you need to input the password for the WiFi network. Once you’ve entered the new password and confirmed it by clicking “Join,” the wifi network’s information will be saved on your iPhone.
- Now that you’ve entered the correct password and connected to the Wi-Fi network, you should see a blue tick box next to your joined network.
How Should a WiFi Network Security key (SSID) be Set up?
The recommended WiFi SSID is the name of your home network. You can change your WiFi network name by logging into your router and entering your new network name and password. Be sure to use a strong password for your router, as this will be the password that anyone wishing to connect to your WiFi network will need to use.
Do Default WiFi SSIDs pose any Risk?
The risk of using a default WiFi SSID is that your wireless network can be easily hacked. Hackers can use the default SSID to access your router and change your wifi password. It would help if you regularly changed your Wi-Fi network name and password to avoid this.