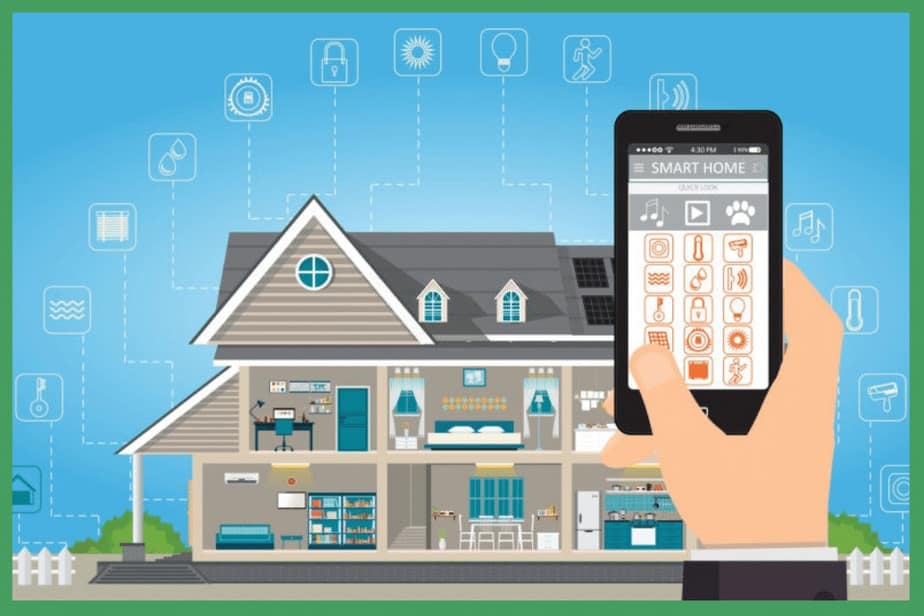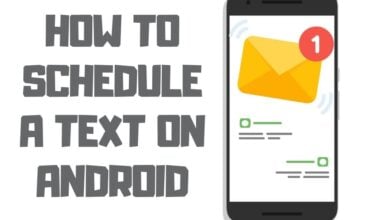How to Change your Airdrop Name On iPhone, Mac & iPad

Apple is the biggest competitor In this era of technology that gives its users plenty of benefits on owning an apple device, one of which is Airdrop. This feature allows you to easily transfer files from one Apple device to another without connecting wire or Bluetooth. With Airdrop, Apple users can transfer a file or photo from their phone to another apple device in seconds. However, using Airdrop on multiple devices with the same or nearly identical names can get confusing. If you are experiencing a similar issue but cannot modify your Airdrop name, then stick around and let this how-to article guide you on how to change the airdrop name on your iPhone, Mac & iPad.
How to Change the iPhone Airdrop name?
With iPhone being one of the most common Apple devices, you don’t want to walk around with the default Airdrop ‘iPhone’ tag on your Airdrop from your Apple id. Let’s understand how to change your iPhone airdrop name so your iPhone airdrop name feels personalized.

Update your contact card information
iPhone has a default Airdrop setting displaying the name mentioned on your contact card on your Airdrop. Updating your personal contact cards is the easiest way to change your iPhone Airdrop name.
- Open the contacts app on your iPhone.
- Click on my contact card option located towards the top of the screen
- Select the ‘edit’ option located at the top right corner
- Enter any name you want for your Airdrop to display
Change the name of your iPhone
While updating the contact card works for most people and is the most preferred method, another way to change the iPhone airdrop name is to change the name of your iPhone. Here’s how you can change the name of your iPhone in four simple steps.
- Open settings or navigate it from the Control centre and head towards the general section.
- Click on the about section, located right on top
- Click the name option
- Your iPhone Airdrop will now display this name
How to change the Airdrop name on the iPad?

Thousands of creatives worldwide use iPad for many tasks; now, creative work involves a lot of Airdrop file transfer. If you also use Airdrop on your iPad, we suggest you change your iPad’s Airdrop from the dull default to something that aligns with your creativity. Here are simple steps to change the Airdrop name on your iPad.
- Navigate to settings from your homepage
- Go to general settings and click on the ‘about’ tab.
- Head towards the name option and enter your desired new name
- Your iPad Airdrop will now display this name each time you airdrop files
Also, Read
How to Change Your WiFi Password And Name?
How to change the Airdrop name on Mac PC?

Apple makes their devices to be simple; thus changing the Airdrop settings name on Mac is as easy as it was on the iPhone or iPad. If you want to change your Airdrop name on Mac, you must update the default computer name in your settings, and your new name will appear automatically.
To help you better understand how to change the Airdrop name on your Mac, we have broken the process down into simple steps;

1. Click the Apple logo on your desktop:
All you have to do is to click on the Apple logo. Once you have clicked on it, select system preferences from the drop-down menu bar and wait for the system preferences tab to open

2. Navigate and Open the Sharing tab:
With an icon design like a folder, the sharing tab is where you will find the option to rename your device name to an updated name.

3. Enter and save a name of your choice:
Once you have opened up the sharing tab, you will find the rename option at the top left corner; enter the name you want your Mac computer airdrop to have and save it.
4. Reboot your Mac:
Finally, you will have to reboot your Mac if you want the look at your updated name.
Frequently Asked Questions:
Is Airdrop for iPhone only?
Apple has designed the Airdrop feature to make transferring files from one Apple device to another easier without the use of any email or wi-fi; thus, Airdrop is available not just on Apple’s mobile devices but also on the Mac and iPad.
Why does my iPhone show up with a different name on Airdrop?
Your iPhone Airdrop can show a different name when the ‘prefer nickname’ setting is enabled on your home screen. You can disable the preferred nickname by opening the settings app, going to contacts, and selecting a short name.
Airdrop name won’t change; what to do?
Airdrop names on all Apple devices can be usually be changed by updating your name under the about tab in your device settings.
Conclusion
If you are someone that airdrops files from multiple Apple devices on a daily basis, then not changing the default Airdrop name is a big mistake. Not changing Airdrop names can make your Airdrop menu look like a complete mess, confuse you between different Airdrop incoming transfers, and destroy efficiency. Giving each device a different personalized name can help you get a much cleaner Airdrop window and even help identify the correct Airdrop in a crowded place.
Giving each device a different personalized name can help you get a much cleaner Airdrop window and even help identify the correct Airdrop in a crowded place. We hope this guide on changing the airdrop name helped you and wish you a confusion-free Airdrop experience.