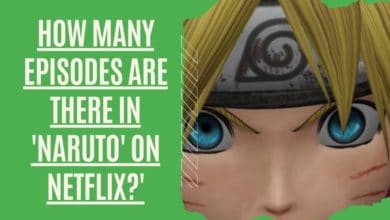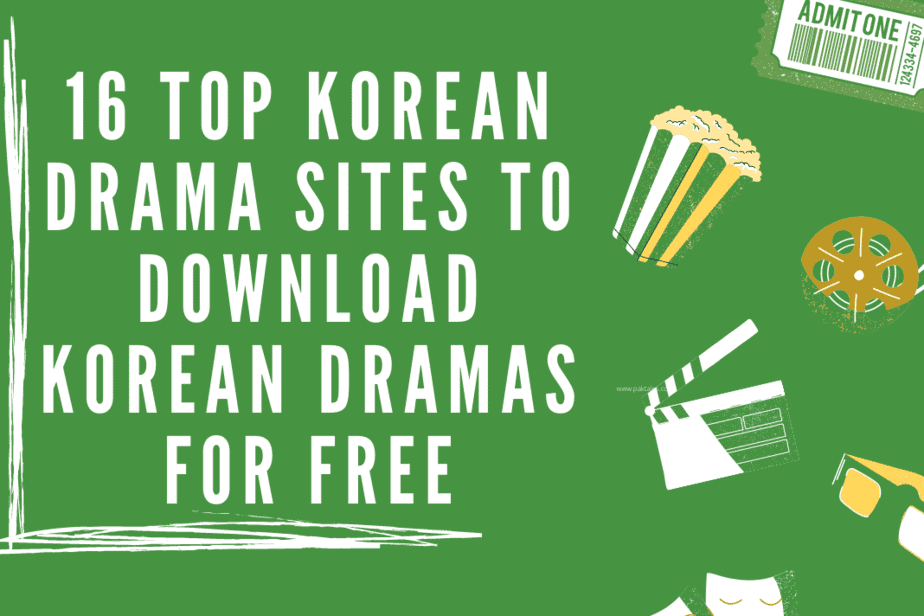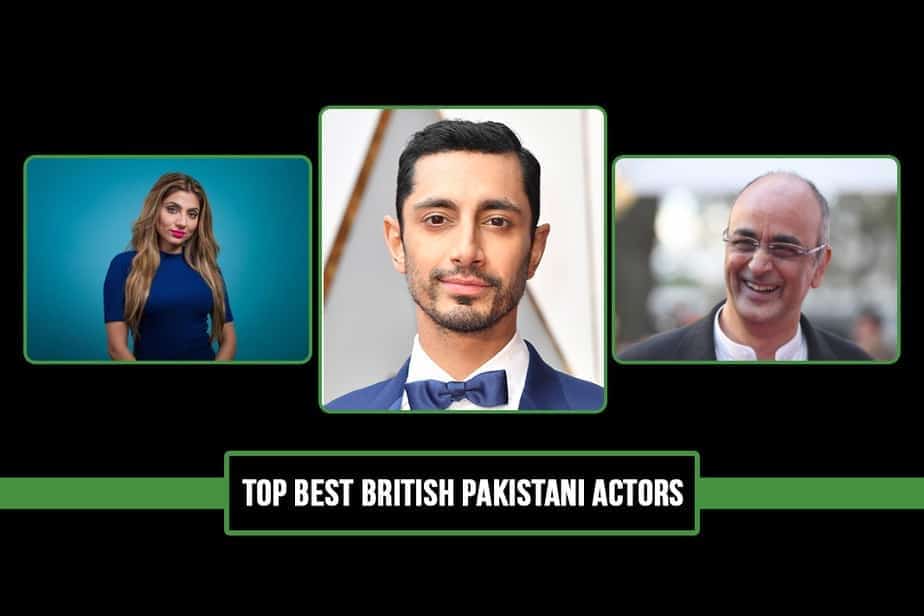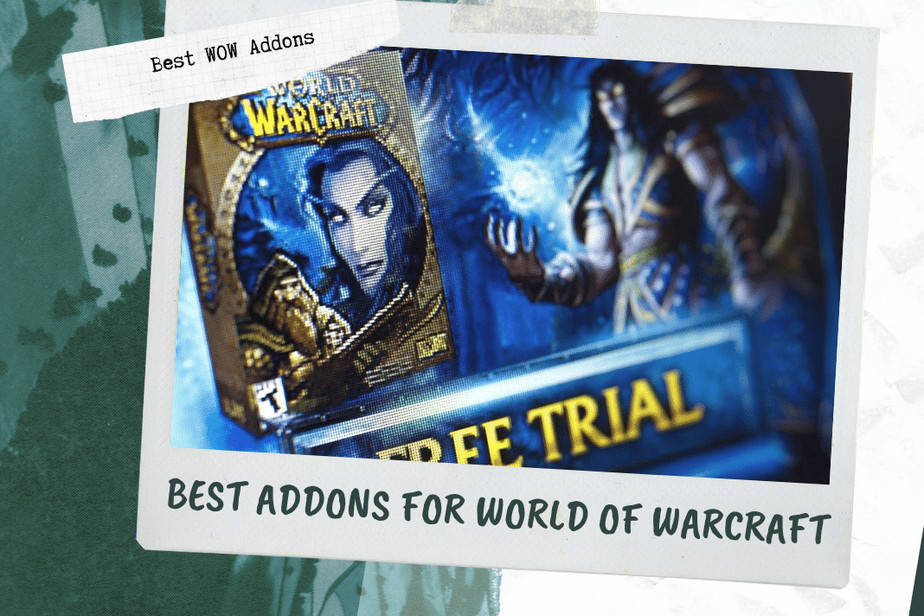How to Cast to Roku TV from PC, Mobile, or Laptop?

Roku TVs are superb because they allow you to stream content directly from your computer or mobile device using the built-in Roku remote control. You may watch live TV on Roku TV, but what if you also want to watch anything else? You may cast from your smartphone or tablet using the free Roku app. This allows you to continue watching whatever you do on your smartphone or tablet without switching devices. And since Roku TVs come with the Roku remote control, you can easily navigate your Roku channel library and browse through apps on your Roku TV.
But there are some things you’ll need to know about Roku TV casting before you start casting. This post explains how to prepare your Roku TV & cast to it. This functionality is available on desktop computers, laptops, mobile phones, and tablets.
Key Takeaways:
- When you cast an app, only that app will be shown; however, when you mirror your screen, everything on your smartphone will be seen.
- You can’t cast or mirror from a device that isn’t also linked to the same network as the Roku.
- The app on your Roku & the source device is necessary for casting.
- If casting from an Apple device, ensure it runs iOS 12.3+.
- Make sure your Android phone is running version 7.7 or above. If you are casting from a Windows Phone, make sure it is Windows 10 Mobile Build 14393.0+.”
Casting vs. Mirroring: Differences

Casting and mirroring are two different ways to display content from your device on a TV screen. With casting, you can choose to display specific content from apps like YouTube or Netflix on your TV. With mirroring, your entire screen is displayed on the TV, including anything you’re working on in real time. You’ll need to connect your device (Roku, PC, etc.) to the TV.
Casting is typically done through a Roku device or Roku TV while mirroring is done with a Windows 10 PC and Roku remote.
To enable screen mirroring on a Roku device, go to Settings > System > Screen Mirroring. You’ll need to go to Settings > Display Type on a Roku TV and select Screen Mirroring. Once enabled, use your Roku remote to select your PC from the list of available devices.
With a Windows 10 PC, you can also use Miracast to display your screen on a TV wirelessly. To do so, go to Start > Settings > Devices > Add a device. Select Wireless display or dock, and then follow the prompts to connect your PC to the TV.
The Step-by-Step Guide to Enabling Screen Mirroring on a Roku
Full-screen TV mirroring requires activating the feature on your Roku streaming player. Casting is possible without this. Once there, select On/Off next to “Enable Screen Mirroring.”
You may also use the remote with your Roku streaming device to cast content from your smartphone or tablet onto your television. Then follow the steps listed above to turn on Screen Mirroring.
- You may return to the main menu by pressing the “home” button on the Roku controller.

- After selecting the drop-down menu of available settings, press the OK button on the remote control.
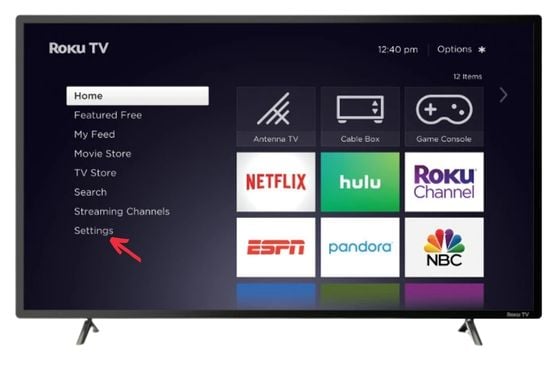
- Choose the system, then hit “OK” on the control.
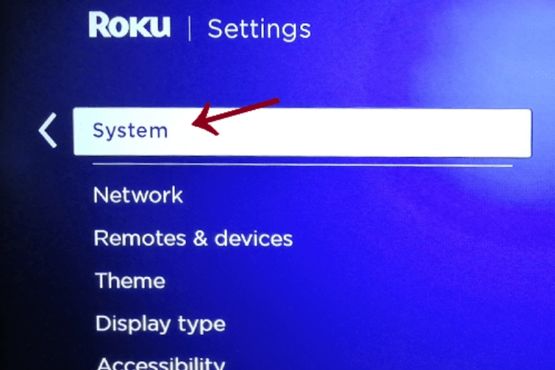
- Select mirror the screen, then hit “OK” on the remote control.

- Screen Mirroring Mode can be selected to get the desired effect. After making your selection, hit OK on the screen-mirroring menu. Selecting “always allow” will enable any other device to connect without further action, while “always prompt” will display an on-screen prompt asking for confirmation. Never choose “never allow” if you want to utilize screen mirroring. Mark the box next to your desired setup, so it stands out.

Please Remember By selecting the “screen mirroring devices” option from the menu, you may designate specific devices as “always permitted” or “always restricted” for screen mirroring. Not required, although it could make things simpler to work with if you do. You may go back and change these options whenever you like.
Can I use my iPhone to Cast to my Roku TV?
Here’s how to cast from your iPhone or iPad to your Roku. Although the principles and processes discussed are universal, the Netflix app for iOS has been used as an example throughout this guide.
- Select the “cast” symbol, which should be in the upper right corner.
![]()
- Select the Roku player from the pop-up menu.

- Await the Establishment of a Connection Between the iOS Device and Roku
- An indication of “connected” will appear. Hold on while your gadget gets connected.
- Casting an app to the Roku will allow you to view it, or the material it contains, on your television. The software is fully controllable from an iOS smartphone. The Roku remote will also allow you to do basic operations like playing and pausing media.
- To end casting, just hit the casting symbol again & click “disconnect” on the iOS device.
How to Mirror from Your iOS Device to Your Roku
Roku players may now utilize AirPlay and Apple’s HomeKit. This allows you to stream content from your iOS smartphone or Mac to the certain 4K Roku players through AirPlay. With screen mirroring, you may project whatever is on your iPhone’s screen onto your TV. Find out which Roku players are AirPlay-compatible and how to stream content from your iPhone.
You can utilize the iPhone’s Control Center to mirror your smartphone to a Roku streaming stick. After selecting the Screen Mirroring option, select the Roku device from the display list. Once you see a code on TV, enter it into your iPhone.
To mirror content from an iPhone to a Roku, you must upgrade to Roku OS 9.4.
- To access the Control Center on your iPhone, open it. If you have an iPhone X or a later model, you may access this feature by swiping down from the upper right corner of the screen. If you have an iPhone older than the iPhone 8, swipe up from the bottom of the screen.
- Then, select the Screen Mirroring option. This will be represented by a symbol consisting of two rectangles placed on each other. Depending on your selected settings, the screen may or may not show any text.

- Select a Roku player next.

Please Note: Make sure your Roku is turned on and connected to the same WiFi network as your iPhone if it is not displayed. The name of the Wi-Fi network to which your Roku device is now connected may be found by going to Settings > Network > About. Then, select Wireless from the connection type drop-down selection in Settings > Network > Set up connection. You’ll be able to make adjustments to your wireless network with this.
- When you have finished selecting your Roku device, then will see a code similar to the following display on your television.

- After that, use your iPhone to input the code displayed on your television.

- If you want to mirror your iPhone to your Roku, tapping the OK button will do the trick.
When you’re done mirroring, press the “Home screen” button on your Roku remote. You may also stop mirroring by going back to the iPhone’s Control Center, tapping Screen Mirroring, and then tap Stop Mirroring.
Alternatively, you may return to the Control Center on your iPhone, hit Screen Mirroring, and then press Stop Mirroring to end the mirroring session.
Which Roku devices are Compatible with Apple’s AirPlay?
AirPlay is supported by the Roku Ultra, Roku Premiere, Roku Express, Roku Streaming Stick+, and Roku Smart Soundbar.
Your Roku model number can be used in conjunction with the table below to determine whether or not the Roku device supports AirPlay.

Please consider that the “X” s in the accompanying chart are only indicators. If your Roku TV displays letters and numbers without an “X,” it supports AirPlay.
You may need to alter the settings if your Roku is AirPlay-compatible but can’t mirror iPhone content. How it works is as follows:
How to Modify Roku’s AirPlay Settings?
By pressing the Home button on the Roku remote, you can access the menu for customizing your Roku’s AirPlay settings. From there, you can navigate to the Apple AirPlay & HomeKit sections. Go to Settings, then AirPlay & HomeKit, and then check that it’s on.
- To launch the system, press the Home button on your Roku remote. The Roku logo on top of the remote may be clicked. The structure has a houselike appearance.
- Once you’re ready, hit the left arrow key. You may use this to get to the screen’s left-hand navigation bar.
- The next step is to go to the Settings menu. To achieve this, use your remote’s up arrow button once. Then, use your remote’s OK button.

- After that, choose Apple AirPlay & HomeKit from the drop-down menus. Once you’ve made your decision, confirm it by pressing the OK button on the remote.
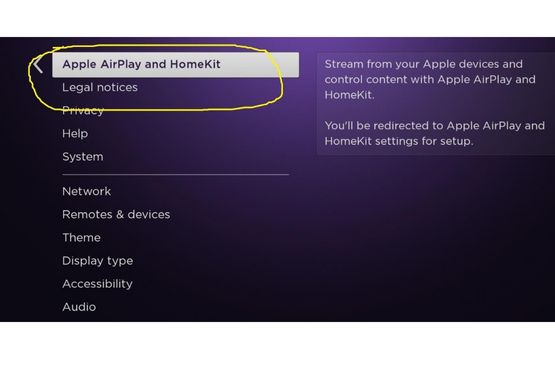
Note: If you don’t see this, use Roku OS 9.4. Check the Software version in Settings > System > About. If you’re using Roku OS 9.4 on an AirPlay-compatible device, restart it by heading to Settings > System > System restart.
- Tap AirPlay & HomeKit Settings after that.

- Last but not least, activate AirPlay. Choose AirPlay if it is not already active.

This window also allows you to modify additional preferences. For instance, if an iPhone wants to mirror a Roku, it may be made to input a code. Siri voice commands are also supported after HomeKit is installed on the Roku. Saying, “Hey Siri, power off my Roku TV” is one such command.
Casting from Android to a Roku TV
The steps to cast from an Android device to a Roku are outlined below. The official Android YouTube app is used throughout this guide.
- Select the Cast symbol in the upper right. The casting symbol will appear on the homepage when videos are being watched.
![]()
- Select your Roku player from the pop-up menu.

- Be Patient While the Android Device Establishes a Connection with Roku.

- An indication of “connected” will appear. A Roku connection must be established before proceeding.
- Now you may use your mobile device to manage the app’s settings and functions. Roku’s remote can do more than just play and pause.

- After tapping the casting symbol, you can use the Android device as a remote to change the volume and conduct voice searches.
- Select “disconnect” from the Android device’s menu when you’re done casting.
![]()
Screen Mirroring on Android for Roku: How to?
Android phones and tablets can now easily connect to TVs via wireless display technology called Miracast. This allows you to use your phone as a remote control for your TV. You don’t even need to buy a separate streaming box. You only need a compatible TV and Android device running version 5.0 Lollipop.
The feature works best with Google Cast-enabled TVs, which are becoming increasingly popular. If your TV doesn’t support Google Cast, you’ll still be able to mirror your Android screen, but you won’t be able to cast anything to it.
Connecting your smartphone or tablet to your TV requires a cable connection, but there are several ways to do it wirelessly. Some manufacturers include a dedicated button on their smartphones and tablets that lets you quickly connect to another nearby device without opening the app. Others allow you to scan QR codes or barcodes to pair up automatically. Still, others require apps to work.
To learn how to enable Miracast on your Android device, check out our steps below.
- Use a downward swipe from anywhere near the top of the mobile screen to access the configuration options.

- Choose the “share & Connect” tab.

- Just hit the “Miracast” button.

- Turn on Miracast by toggling the switch in the upper-right area, then choose your Roku player.

- Press “OK” on the Roku to confirm “allow” or “always allow.”

- The display of your Android device must be mirrored on Roku. It would help if you tilted your smartphone to the side to get the full effect.
- To turn off screen mirroring, go to your Roku’s “Miracast” settings and press “OK.”
Also, Read
Web Browser For Roku (7 Best Browser )
Roku TV Not Responding to Remote: How to Fix
Can Windows 10 be used to Mirror a Roku device?
Screen mirroring allows you to connect your PC to another device, like a TV, smartphone, tablet, etc., and use it as a second monitor. This feature works best with devices that support HDMI connectivity. So far, we’ve seen it work with Android phones and tablets, Apple TVs, Amazon FireTV sticks, and LG smart TVs.
Roku now supports screen mirroring from Windows 10 and Mac PCs. Let’s check out the process to see how it works.
- The Windows Action Center may be accessed by tapping its icon or using the Windows key + A. If you don’t see all the icons, select “expand.”

- The “connect” sidebar becomes visible once you click the “connect” symbol.

- Select the Roku player from the menu on the side.
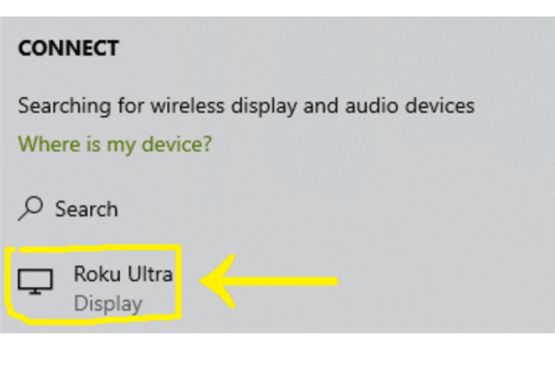
- Select “allow” or “always allow” on the Roku physical remote to enable third-party access.

- The Windows 10 display screen should now be visible on your Television.
- Return to the “connect” page in the Action Center and click “disconnect” to stop the screen mirroring session.

How Do I Mirror My Laptop to My Roku?
You’ll need to use a screen mirroring feature to mirror your laptop to the Roku. This is built into Windows 10, allowing you to share your screen with other devices whenever possible. Since many Roku devices support screen mirroring, you shouldn’t have any problems.
- Connect your PC to Roku device using an HDMI cable.
- Once that’s done, open the Settings app on your PC and go to the “Connected Devices” section.
- From there, select the “Add a device” option and choose your Roku from the list of available devices.
- Once it’s been added, you should see the option to “Project to this screen.” Select that, and you should see your laptop’s screen appear on your TV.
Conclusion
Casting to Roku is easy, but there are some things you need to know about it. This article aims to help you set up your Roku account and ensure everything works properly.