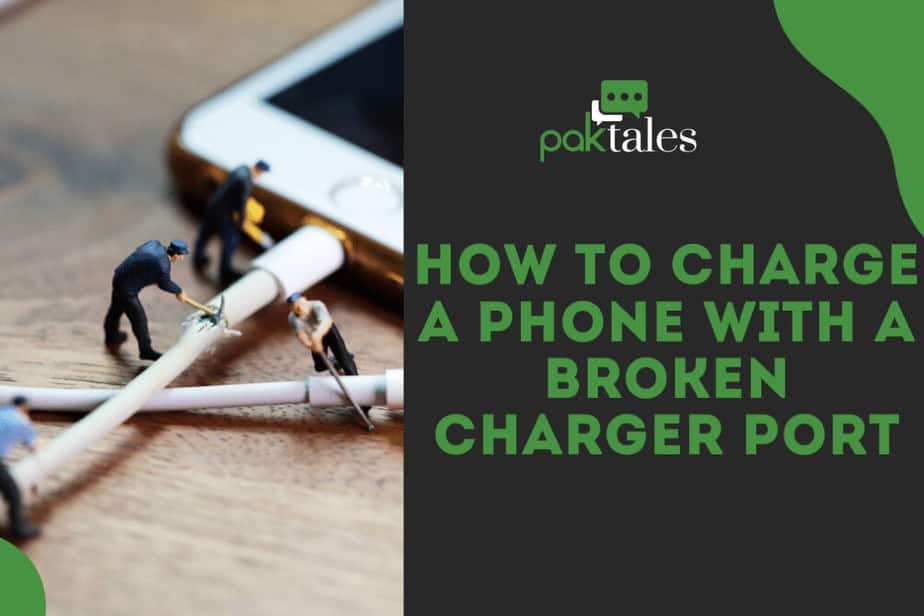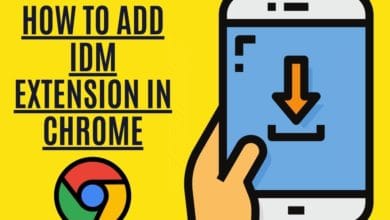Apps Crashing On Android: Quick Ways To Fix App Crashes

If you’ve ever had an app crash on your Android device, you know what a frustrating experience it can be. But while there are many reasons why this might happen, one thing is sure: it doesn’t mean your phone needs to be fixed. Most of the time, apps run into problems because they’re too old, outdated, or poorly designed. This is especially true for older devices like phones and tablets. And since software updates aren’t always guaranteed, sometimes even newer versions of Android can cause issues.
Luckily, there are ways to ensure your apps won’t crash anymore. You can do three things to prevent apps from freezing up on your Android phone.
Reasons for Android Apps Keep Crashing?
One of the most common reasons Android apps keep crashing is that they are not updated. When an app is outdated, it may freeze or crash because it is not compatible with the latest version of Android. Another reason apps may crash on your Android phone is that you do not have enough additional storage space. If your apps are constantly crashing, try to free up some storage space on your phone and see if that helps. You can also try to update the app to the latest version to see if that fixes the problem.
How do you Fix an App that keeps Crashing?
If you have an app that keeps crashing, there are a few things you can try to fix the problem. First, force-stop the app and then restart your device. You may try removing and reinstalling the program if it doesn’t fix the problem. You may also need to give the app data permissions. If you’re still having crashing issues, try restarting your device. Many apps keep closing because they need to be updated. Check to see if there are any updates available, and then install them if there are.
When Android Apps Crash Frequently, What Happens?
When an Android app keeps crashing, it can be very frustrating. The problem is that when an app crashes, it leaves many unnecessary files and folders behind. These corrupt files and folders can take up a lot of space on your device, which can cause other applications to stop working correctly. In addition, some apps leave behind temporary files that can slow down your device.
You can do a few things to try and fix the problem. First, try restarting your Android device. You can try erasing the app’s data if it doesn’t solve the problem. You may need to uninstall and reinstall the app if that doesn’t work. Finally, if all else fails, you can try force-stopping the app.
What Can Be Done to Stop App Crashes?
There are many reasons why you might want to stop your Android app from crashing. Maybe it’s because you’re developing a critical application that needs to work flawlessly. Or perhaps you don’t want to spend hours fixing bugs daily. Whatever the reason, here are 10 tips to help prevent your applications from crashing.
Force Stop App
If an Application freezes or closes suddenly every minute, it might be time to give up on that particular app. But what if there’s no apparent reason why the app crashes? What if the problem isn’t even related to the app itself? Maybe the issue lies somewhere else entirely.
To figure out where the actual cause of the crash is located, we recommend forcing the app to close completely. To do this, follow these steps:
- Open the Settings tab on your Android Device and then click on Apps


- Plz, choose the application you want to shut down.

- Press Force Stop.
- The app will now exit without warning.
- Now that the app is closed, you can try to reopen it.
Restart your Smartphone
If your Android smartphone keeps crashing, it could be because of a bug in the Android OS. When an app crashes, it often leaves behind data that causes future programs to fail. If you’re having trouble opening certain apps, check whether there are errors in the code. You can also try restarting your device to clear out any software problems.
Here’s how to do it: To restart or power off, press & hold the power button until a menu appears. Select “restart.” This restarts your device without rebooting, clearing away any previous software changes.
Update your phone Regularly.
If your phone isn’t up to date, you may have issues while attempting to utilize some of the newest apps. This could mean it doesn’t support some app features and might even crash. If you want to fix this problem, you’ll need to ensure that you’re running the latest version of Android.

To do this, open the settings menu, choose About Devices > software update, and choose download & install the newest version of Android. You can find out what the previous version of Android your device runs by tapping “About phone.”

Please Note that your smartphone and Android version may affect which settings choices are available. Go to your device’s Options menu, then hit the search button and enter “Software update” to fast access the update settings.
Delete your Cached Data
Cached data is information about your device that helps apps run efficiently. Apps use it to save data that doesn’t change often, such as your most recently used contacts and bookmarks. Too much-cached files can cause problems for some apps, including causing crashes and slowing your phone. Clearing cached data isn’t something you do every day, but knowing how to do it is essential. Here are different ways to clear your App cache data.
- Go into each app individually and tap the three dots next to the name.
- Tap Clear cache and data.
- Find the app you wish to delete and tap Force stop. Then tap Delete data.
- If you’re rooted, you can install the Root Explorer app. Once installed, open it up and navigate to /data/cache/. You’ll see folders for each app. Select the folder for the app you wish to clear.
You can also Take help from this Article in which we have explained in detail How to clear Android Cache.
Reset App History & Data
Commonly used applications might be problematic for Android users since they have more potential to crash the OS. Some popular apps are known to crash Android devices every few days or even hours. So what do you do about it? You could uninstall the app, but that might delete essential data too. A better solution is to reset the app data. This way, you won’t lose anything — just the app itself.
Here’s how to reset the app on an Android smartphone:
- First, open the Settings panel.

- Then tap Apps or Apps Management

- Finally, tap the application you want to clear out.
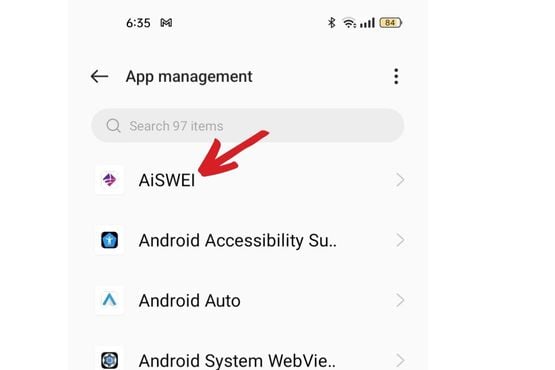
- Choose Storage Usage

- Then Select Manage Storage

- From there, tap Clear Data.
Now, the app will be removed entirely from your phone. You’ll see a prompt telling you everything will be deleted, including account info, bookmarks, and saved passwords. Be sure to confirm the warning, though. Once done, you’ll be able to reinstall the app without losing any data.
Reinstall the Faulty Application.
You should remove the program and then reinstall it if it continues crashing. This is one of the most common ways to resolve an app crash problem. Sometimes applications become broken during installation, and reinstalling them is the only way to fix the problem.
Apps already on your phone that are similar to the one you want to reinstall will appear in a list when you touch and hold the icon and choose “Uninstall.” Tap the name of the app you want to reinstall and follow the instructions to complete the process.
Verify that it is a genuine app before attempting a reinstallation. Fake or faulty apps can spread viruses onto your phone, so check out our guide about cleaning up viruses on Android if you’re worried that a suspicious application is already loaded on your device.
Check your Active Internet Connectivity.
Knowing the reliability of your mobile network is crucial since many apps require constant access to the internet to function correctly. Devices may become unresponsive, crash, or even freeze if the network connection is poor or unstable.
If you are experiencing issues with your mobile data connection, there are several quick fixes to try out.
First, check whether your phone is correctly connected to your carrier’s 4G LTE network. If not, you’ll want to connect to another location where you can access 4G coverage. You can also use a third-party app to test your current cellular signal strength.
Turning off Wi-Fi and switching the app to data mode is another quick and easy way to repair app crashes. This way, the app won’t be able to consume too much data, and you can still use the app while offline. However, limit your data usage if possible since doing so could lead to overages or charges.
Finally, you can always reboot your device if none of those work. Rebooting your Android device will clear up most constant app crashes and help resolve some app issues.
Increase your Device storage
When Android doesn’t have spacious space for an app to do its work, it will terminate by itself and stop functions like syncing data, backing up, installing app updates, or running in the background. This happens because Android needs to allocate space for each app. If you want to prevent this problem from happening again, here are some things you can do:
1. Check your device’s Storage Usage
You’ll see a list of apps installed on your device and their current storage usage. To clear unused space, tap Clear Cache/Storage.
2. Manage Your App Data
If you’re having trouble freeing up space on your device, try clearing out old data. Then tap the Remove button.
3. Move Large Files to Cloud Storage
Google offers several options for storing large files online. For example, you can upload images, videos, documents, and other media to Drive. Or use OneDrive for Business to store large files and collaborate with colleagues across your organization.
4. Use Google Play Protect
Android has built-in security features that scan apps for malicious code before they install. But sometimes, these protections don’t catch all threats. That’s why we recommend using Google Play Protect. It scans every app you download and helps keep your device safe by blocking malware and unwanted ads.
Application Permissions.
One possible reason for your Android app’s instability or failure to function as expected is a lack of access to system resources.
Apps may access your phone’s hardware, data, & personal information with the help of permissions, which can be both helpful and dangerous.
Only permit permissions to apps you know and trust. While looking into device permissions settings, you’ll notice a “Deny All” option. This lets you turn off permissions for specific apps.
Here’s how to do it:
- Open Android Settings & choose Apps.

- Scroll down to find the app you want to disable, or in some Android smartphones Special App Access option is available.

- Tap the three dots icon next to the name of the app.
- Select Deny permission.
You can also select Allow once and then later change your mind.
Factory Reset your Android Device
A full factory reset is the best approach to resolve Android device crashes permanently. A factory reset removes everything on your phone—applications, data, and personal information like photos and videos. However, you’ll lose access to anything stored on your SD card, including important files like contacts and music. To Perform Factory Reset, follow this command.
Settings>General Management > Reset> Factory Data Reset
or
Settings>System Settings>Backup & Reset
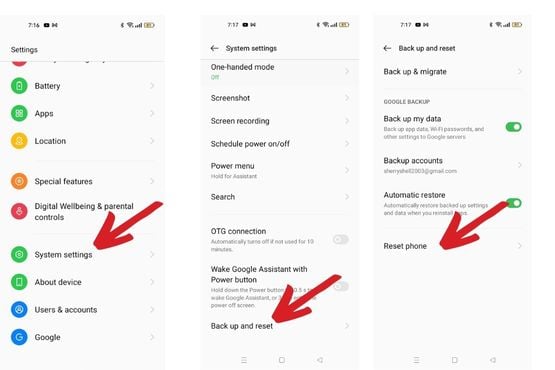
If you’re worried about losing data, here are some tips to help you avoid losing anything irreplaceable.
- First, make sure you’ve backed up your phone. You can either use an app like iCloud Drive or Cloud Backup to save copies of your data or manually copy app files onto a USB flash drive or external hard drive.
- Tap Yes to confirm the action. Your phone will now reboot into recovery mode, where you can choose to wipe your device clean or restore it to factory defaults.
- If you want to keep your current apps and data, tap Wipe Cache Partition. Otherwise, tap Clear Data and Apps to start over. When prompted, enter your passcode and tap OK.
- Once your phone restarts, you’ll see a screen asking whether you’d like to set up your phone again or continue without connecting to Wi-Fi. Choose Continue Without Connecting to Wi-Fi and follow the prompts to finish restoring your phone.
You might notice that your home screen looks different because Google Now Launcher is replacing the default launcher on your phone.
What’s Causing My Google Apps to Crash?
There are a few reasons why your Google Apps may keep crashing. One reason is your device’s insufficient storage space to run the app. Another reason could be that you’re using an outdated version of the app that keeps crashing. You can try clearing the cache and data for the app to see if that helps. If the app continues to crash, you may need to uninstall and reinstall it.
Android App Crash Prevention Tips
If you’re having trouble with an Android app that keeps crashing, there are a few things you can try to fix the problem.
- First, try clearing the app’s data and cache.
- If that doesn’t work, try uninstalling and reinstalling the app. You may need to contact the developer for help if the app is still crashing. You can usually find contact information for developers in the Google Play Store or on the app’s website.
- If an app keeps crashing on your Android device, you can try to clear the app’s data and cache. To do this, go to Settings > Apps and select the app. Then tap Clear Data and Clear Cache.
- You can try uninstalling and reinstalling the app if this doesn’t fix the problem.
- You can also try putting your device in Android Recovery Mode and wiping the cache partition. This will delete all your data and settings, so back up your device first. To do this, power off your device and press the Volume Up + Power button until you see the Android logo. Then use the volume buttons to navigate.
Final Thoughts on Apps Keep Crashing on Android
You’re not alone if you’re struggling with apps that keep crashing on Android. Many Android users have reported this issue. While it can be frustrating, there are some things you can do to fix it, which we have already mentioned in this article; by following the tips, you should be able to fix apps that keep crashing on Android and prevent it from happening in the future.